مع العديد من أدوات المؤتمرات للاختيار من بينها ، من الصعب تحديد الأداة التي تحتاجها بالضبط ، ولكن هذه الأداة شائعة لدى العديد من الشركات والمستخدمين.
تم تصميم Join.me خصيصًا لأولئك الذين يستضيفون اجتماعات الفريق وعروض العملاء التقديمية عبر الفيديو المتدفق ولديه الكثير من الميزات المفيدة لتنظيم الأحداث الافتراضية وسير عمل الفريق.
دعنا نأخذك خلال تجربتك الأولى في Join.me ونوجز الميزات المهمة التي تحتاج إلى فهمها لتحقيق أقصى استفادة منها.
- قد تتجول على أحد أفضل أجهزة الكمبيوتر المحمولة لدينا لعام 2020
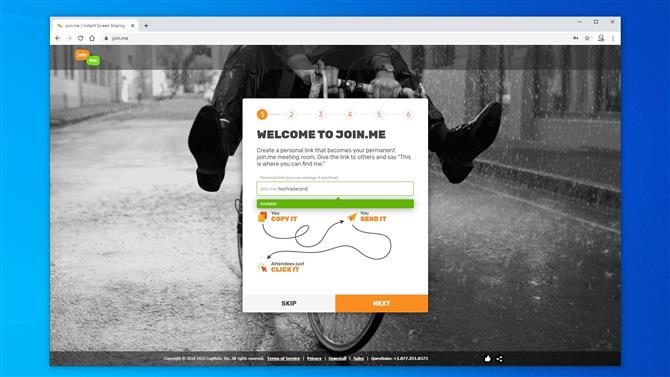
يجب أن يبدأ جميع المستخدمين في موقع Join.me (حقوق الصورة: Join.me)
1. الحصول على الكرة المتداول
لاستضافة اجتماع على Join.me ، تحتاج إلى تثبيت البرنامج على جهاز الكمبيوتر الخاص بك ، على الرغم من أن هذا ليس ضروريًا لمن ينضمون إليك بمجرد تكوينه.
للحصول على التطبيق ، انتقل إلى: https://www.join.me/
يقدم الموقع إصدارًا تجريبيًا من الخدمة لمدة أربعة عشر يومًا ويوفر التطبيق لنظام التشغيل Microsoft Windows و Apple Mac لتثبيته.
ولكن قبل أن تتمكن من الحصول على البرنامج ، تحتاج إلى متابعة عملية التسجيل. يتكون هذا التمرين من ستة أجزاء ، أولها تحديد اسم الغرفة الافتراضية حيث سيعقد الاجتماع.
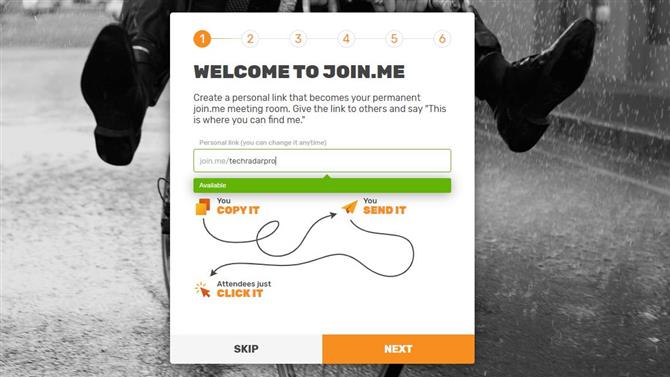
إنشاء غرفة باستخدام Join.me (حقوق الصورة: Join.me)
2. Enrole
اتصلنا غرفتنا join.me/Ditchingpro
يمكنك الاتصال بشيء خاص بك أكثر ملاءمة لك قد يتذكره الأشخاص ، ولكن يجب أن يكون لديهم رابط بريد إلكتروني أو رقم هاتف لاستخدامه في تزويدهم.
ثم تحتاج إلى تحديد هويتك ، قليلاً عن الشركة ، وإرسال بعض الدعوات إلى الآخرين ، وإعطاء تفاصيل الهاتف المحمول وأخيرًا يتم توفير الروابط لتنزيل البرنامج.
إذا كنت تشعر في أي وقت أنك لا تريد تقديم هذه المعلومات المحددة ، فيمكنك اختيار تخطي هذا القسم في الوقت الحالي.
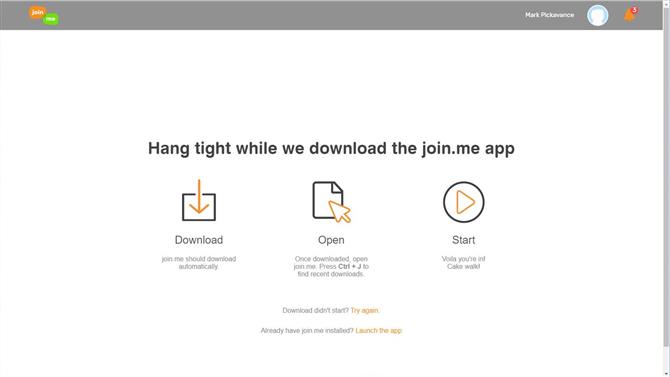
تتطلب استضافة Join.me تثبيت تطبيق سطح مكتب (حقوق الصورة: Join.me)
3. تثبيت تطبيق سطح المكتب
التطبيق متاح لكل من أجهزة الكمبيوتر التي تعمل بنظام Windows وأجهزة كمبيوتر Apple Mac ، ويمكنك اختيار تنزيل التطبيق المناسب لك.
يجب أن يكون التثبيت سريعًا ، وبمجرد الانتهاء من ذلك ، وتسجيل الدخول باستخدام عنوان البريد الإلكتروني وكلمة المرور المحددين عند التسجيل ، تظهر لوحة صغيرة تسمح إما بالاستضافة باستخدام “ابدأ” أو الانضمام إلى اجتماع مستمر مع “الانضمام”.
للانضمام إلى اجتماع ، ستحتاج إلى رمز يوفره الشخص الذي يستضيف تلك الغرفة.
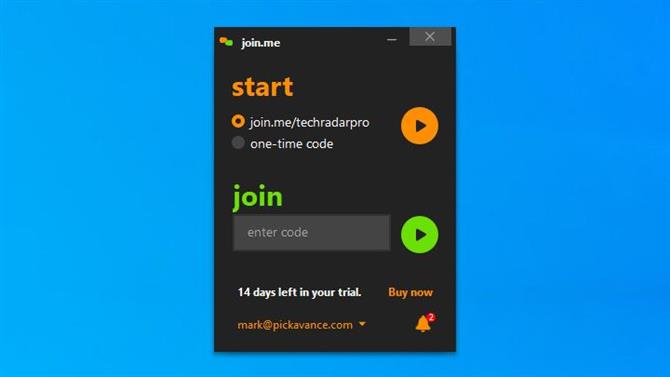
بمجرد تثبيت التطبيق ، يمكنك البدء في استضافة أو الانضمام إلى غرفة أخرى يستضيفها شخص آخر. (حقوق الصورة: Join.me)
قد يبدو أن هناك القليل جدًا في هذه اللوحة ، ولكن لديها بعض الميزات السرية.
إذا قمت بالنقر فوق رمز الجرس في الجزء السفلي الأيسر ، فسوف تعرض أي رسائل معلقة لدى النظام لك. والنقر على عنوان البريد الإلكتروني في أسفل اليسار يفتح قائمة منسدلة تحتوي على خيارات لجدولة اجتماع في المستقبل إذا كان لديك إصدارات Pro أو Business.
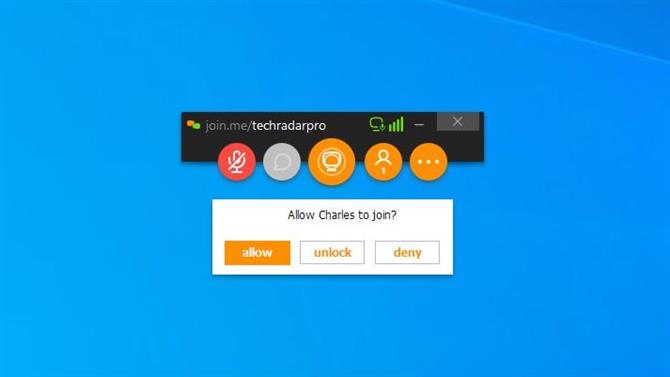
واجهة Join.me بسيطة جدًا للمتابعة (مصدر الصورة: Join.me)
4. تعلم أساسيات الواجهة
بالنسبة لأولئك الذين استخدموا تطبيقات مؤتمرات أخرى ، قد تبدو هذه الواجهة مألوفة جدًا.
على طول الجزء العلوي من اللوحة يوجد اسم الغرفة التي يتم استضافتها ، وأدناه خمسة رموز.
يمثل الأول التحكم في الصوت ، وفي مثالنا ، يتم كتم الصوت بعلامة “X”. اعتمادًا على كيفية تكوين الغرفة ، يمكن أن يصدر الصوت من ميكروفون أو هاتف. أثناء انتظار وصول الحاضرين ، قد ترغب في إبقاء هذا صامتًا ، أو قد ترغب في تحية أولئك الذين يأتون من خلال الاعتراف بهم.
الرمز الثاني هو فقاعة محادثة ، وستظل رمادية حتى يكون هناك شخص آخر للدردشة معه.
والثالث هو عنصر التحكم في الفيديو لتمكين أو تعطيل الكاميرا ، إذا كان لديك واحدة ، أو استبدال هذا الفيديو بشاشة مشتركة. يمكن أيضًا للأشخاص الذين لديهم حساب Pro مشاركة نافذة تطبيق محددة ، ويظهر كلا هذين الخيارين إذا قمت بالنقر فوق هذا الرمز.
يوضح الرمز الرابع عدد الأشخاص في الاجتماع (بما في ذلك المضيف) ، ويمكنه أيضًا إحضار قائمة المشاركين ، أو توفير وسيلة لدعوة الآخرين.
وأخيرًا ، ينقلك الرمز الخامس المكون من ثلاث نقاط إلى قائمة الإعدادات ، حيث يمكنك أيضًا الوصول إلى جميع ميزات Pro التي سنتحدث عنها لاحقًا.

تظهر الرموز على اليمين المضيف والحضور (حقوق الصورة: Join.me)
عناصر الواجهة الأخرى للمضيف هي الدوائر الديناميكية التي تظهر على الجانب الأيمن من الشاشة. يمثل الجزء العلوي المضيف ومن هم دون الحضور.
إذا تم إرفاق كاميرا ويب بأي شخص ، فسيظهر الفيديو في دائرته ، أو صورة إذا قاموا بتعريف واحد ، أو الأحرف الأولى من اسمه.
على حافة الدوائر توجد رموز تشير إلى أنه تم كتم الصوت.
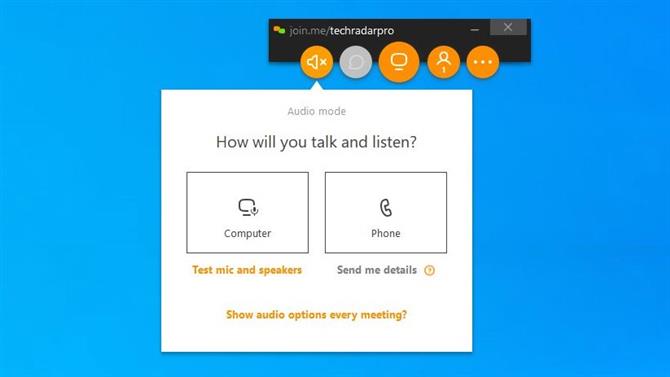
واجهة Join.me بسيطة للغاية (مصدر الصورة: Join.me)
5. إدارة الاجتماع
عندما يحاول كل ضيف الاتصال بالمضيف ، سترى رسالة تحتوي على ثلاثة خيارات ؛ السماح وفتح وإنكار.
إن الإجراء الأول والأخير من هذه الخيارات واضح ، لكن ميزة إلغاء القفل ستمكن الحاضرين من الانضمام دون عقوبات إضافية. لذلك ، ما لم يكن هناك سبب ممتاز للسماح لكل مشارك في كل اجتماع ، فمن المستحسن استخدام “فتح” لتسريع الاستضافة بشكل ملحوظ.
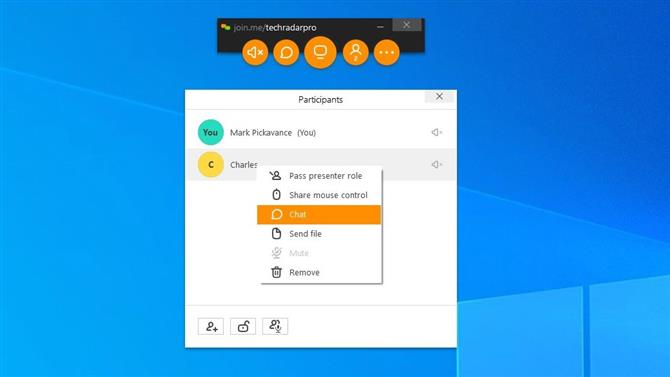
باستخدام قائمة المشاركين ، يمكنك التحكم في تفاعل كل من في الغرفة (حقوق الصورة: Join.me)
باستخدام قائمة المشاركين ، التي يمكن الوصول إليها من رمز “الشخص” الرابع ، يمكنك التحكم في اتصال كل شخص يحضر. لذلك يمكنك كتم الصوت / إلغاء كتمه باستخدام رمز مكبر الصوت الموجود على اليمين. أو يمكنك النقر على الاسم والحصول على قائمة حيث يمكنك جعلهم المقدم أو مشاركة التحكم بالماوس أو الدردشة أو إرسال ملف أو حتى إخراجهم.
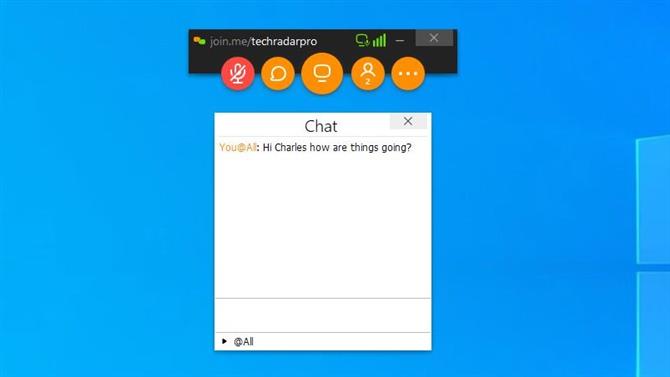
أثناء الاجتماع ، يمكنك الدردشة مع الحاضرين (حقوق الصورة: Join.me)
6. الدردشة مع الحضور
لأسباب عديدة ، قد ترغب في إرسال رسائل إلى الحاضرين دون استخدام التواصل اللفظي ، ولدى join.me وظيفة دردشة مدمجة لجعل ذلك ممكنًا.
إنه أمر أساسي ، ولكنه قناة خلفية مفيدة لإرسال الرسائل مباشرةً إلى الحاضرين أثناء استمرار الاجتماع.
للدردشة ما عليك سوى النقر على أيقونة فقاعة الدردشة (الثانية من اليمين) ويمكنك إرسال رسالة للجميع في الاجتماع أو مشاركين محددين فقط.
الشيء الوحيد المهم الآخر الذي يجب تذكره بشأن الدردشة هو أنه إذا فتحته ، وشاركت الشاشة الكاملة في الغرفة ، فإن أي شيء قلته في هذه اللوحة سيكون مرئيًا للجميع حتى إذا تم إرسالها إلى شخص واحد فقط.
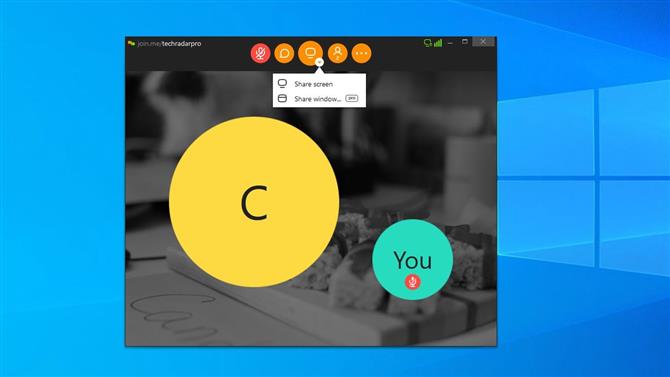
يمكنك استبدال صورة الفيديو بشاشتك إذا كان من المهم أن يرى الآخرون ذلك. (حقوق الصورة: Join.me)
7. شارك شاشتك
الاستخدام المعتاد لـ Join.me هو أخذ الآخرين من خلال برنامج جديد قد يحصلون عليه للعمل وإظهار كيفية استخدامه بالقدوة.
تحتوي أيقونة المركز التي تبدو وكأنها شاشة على قائمة صغيرة تمكنك من مشاركة شاشة النظام المضيف لهذا الغرض. بالنسبة لأولئك الذين لديهم حساب Pro ، يمكنهم أيضًا ترحيل نافذة معينة بدلاً من الشاشة بأكملها.
إذا كنت تستخدم هذا الأخير ، فمن الجدير دائمًا النظر إلى أن النافذة قد لا تكون نفس نسبة العرض إلى الارتفاع مثل الشاشة بأكملها أو شاشات أولئك الذين يحضرون. وسيكون من الأسهل قراءتها ومعرفة ما إذا كانت أقرب إلى جانب الشاشة بأكملها.
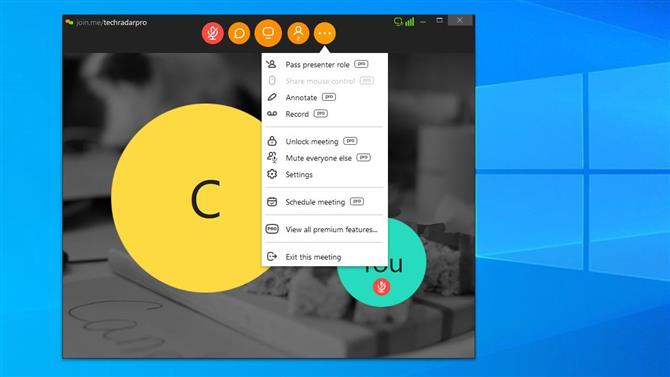
تتضمن ميزات Pro القدرة على تغيير مقدم العرض أثناء الاستضافة (Credit credit: Join.me)
8. ميزات الوصول برو
Join.me يأتي بنكهات مختلفة بما في ذلك أداة مجانية ، إصدار لايت مقابل رسوم سنوية وخيارين شهريين للاشتراك يسمى Pro and Business.
باستخدام الأداة المجانية ، ستلاحظ قريبًا أن بعض الميزات الأفضل تقتصر على مستخدمي Pro في القوائم ، وهي متوفرة أيضًا من خلال اشتراك الأعمال.
الطريقة الوحيدة للوصول إلى هذه التحسينات هي الاشتراك ، ولكن يمكنك تجربتها باستخدام الإصدار التجريبي لمدة 14 يومًا إذا كنت ترغب في تجربتها.
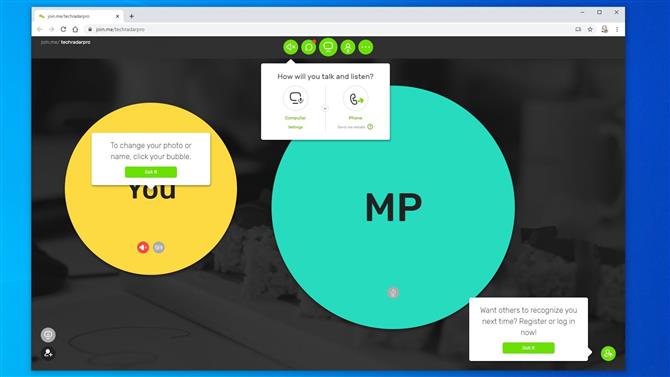
لا يحتاج الحضور إلى تطبيق لاستخدام Join.me ، فقط متصفح ويب (حقوق الصورة: Join.me)
الحصول على وجهة نظر الحضور
لقد غطينا أساسيات استخدام Join.me من منظور الاستضافة ، ولكن نود أن نختتم بالحديث عن كيفية اختلاف ذلك عن أولئك الذين يحضرون باستخدام واجهة الويب.
بالنسبة للجزء الأكبر ، الواجهة هي نفسها المضيفات. حيث يختلف الأمر عن وجوده كله داخل صفحة الويب ، وليس لديك بعض السلطات الخاصة المخصصة للمضيف ، مثل القدرة على إخراج أو رفض الوصول إلى الحضور الآخرين.
عند تشغيل Join.me لأول مرة ، تظهر الكثير من حوارات المساعدة لتوجيه مستخدم جديد حول الرموز ، ونشجعك على التسجيل حتى إذا لم تكن لديك نية للاستضافة. تتمثل مزايا التسجيل في أنه يمكنك تكوين كيفية ظهورك للآخرين ، وتعيين الإعدادات الافتراضية التي تفضلها لاستخدام الخدمة.
إذا كان الكمبيوتر الذي تستخدمه لا يحتوي على ميكروفون أو مكبرات صوت ، يمكنك حتى تكوين هاتف لتوفير نقل الصوت إلى جانب واجهة الويب لرؤية الآخرين والتفاعل معهم.
لقد كانت هذه نظرة عامة أساسية على استخدام Join.me ، ونأمل أن يساعدك على تحقيق أقصى استفادة منه.
- لدينا مراجعة كاملة لـ Join.me إذا كنت تريد معرفة المزيد
استمر في القراءة في الصفحة التالية
