تأسست في البداية باسم WebEx في عام 1995 ، وأصبحت هذه الشركة جزءًا من Cisco Systems في عام 2007 واكتسبت علامة تجارية جديدة للشركات وفقدت رأس مالها “E”.
إنهم يصنعون مجموعة من أدوات مؤتمرات الفيديو التي تتضمن اجتماعات Webex وفرق Webex وتدريب Webex ومركز دعم Webex ومركز أحداث Webex ومركز مبيعات Webex و Webex Enterprise Edition و Webex Connect.
سننظر اليوم في منتج Cisco Webex الأساسي الذي يوفر مؤتمرات الفيديو إما من خلال تطبيق قابل للتثبيت أو عبر متصفح.
دعنا نأخذك خلال استخدام Cisco Webex للمرة الأولى ، ونوجز الميزات المهمة التي تحتاج إلى فهمها لتحقيق أقصى استفادة منها.
- قد تكون تدردش على أحد أفضل أجهزة الكمبيوتر المحمولة لدينا لعام 2020
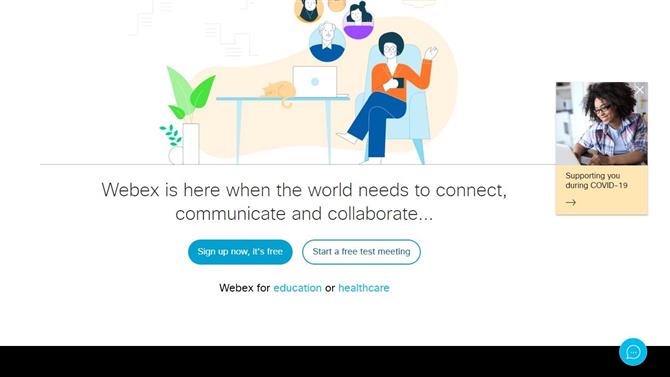
يكلف Cisco Webex اتجاه الشمال ويمكن تشغيله بالكامل داخل متصفح (حقوق الصورة: Cisco Systems)
1. احصل على Cisco Webex
أحد الأشياء التي تجعل Webex فريدًا تقريبًا هو أنك لست مجبرًا على تثبيت تطبيق عميل لاستخدامه ، حتى لاستضافة مؤتمر فيديو.
تتوفر تطبيقات Webex خاصة لأجهزة iOS (Apple) و Android ، ولكن في هذا البرنامج التعليمي ، سنتحدث عن استخدام Cisco Webex من جهاز كمبيوتر.
للبدء توجه هنا: https://www.webex.com/
على صفحة الويب ، يسمح لك بالانضمام إلى اجتماع موجود يستضيفه اجتماع آخر ، أو الاشتراك حتى تتمكن من استضافة واحد بنفسك. القيام بأي من هذه الأشياء ليس له آثار على التكلفة ، لذلك لا تتردد في الاستكشاف.
يجب على المهتمين بتكاليف استخدام Cisco Webex للأعمال النقر على خيار “الخطط والأسعار” في القائمة العلوية ، حيث يوضح بالتفصيل الخيارات المختلفة والتكاليف المرتبطة بها.
يمكن للنسخة المجانية التعامل مع اجتماعات ما يصل إلى 100 مشارك ولكن تحدد الاجتماع بـ 40 دقيقة.
يحتاج أولئك الذين يرغبون في اجتماعات أطول ومزيد من المشاركين إلى اشتراك شهري ، ولكن يمكنهم أيضًا تسجيل التفاعلات ودعم أفضل.
ولكن في هذا المثال ، سنستخدم الإصدار المجاني ، وننقر للتسجيل.
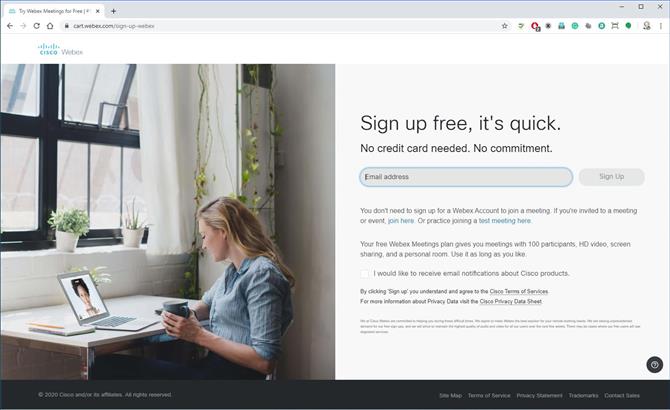
يتطلب الاستضافة منك التسجيل وتقديم عنوان بريد إلكتروني صالح (حقوق الصورة: Cisco Systems)
2. التسجيل
أول معلومة تطلبها Cisco هي عنوان بريدك الإلكتروني ، وكما ذكرت سابقًا ، لا تحتاج إلى القيام بأي من هذا إذا كان شخص آخر يستضيف الاجتماع.
بعد عنوان البريد الإلكتروني ، تحتاج إلى تحديد مكانك في العالم وتقديم اسم ، لأن هذا يؤثر على أولئك الذين قد ينضمون إلى الاجتماع عبر الهاتف.
وبتقديم هذه البيانات ، سترسل لك Cisco بريدًا إلكترونيًا لتأكيد أن الحساب لك.
في ذلك البريد الإلكتروني يوجد عنوان Cisco Webex لاجتماعاتك ورابط يمكّنك من تعيين كلمة مرور. نوصي بتكوين كلمة مرور على الفور لتجنب الآخرين من التحكم في مساحة اجتماعك.
مع كل ذلك ، يمكنك الدخول إلى غرفتك الشخصية وتخصيصها.
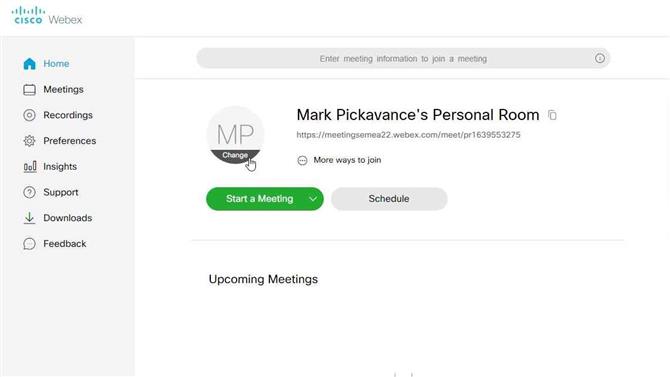
تبدأ جميع الاجتماعات بغرفة شخصية (حقوق الصورة: Cisco Systems)
3. الغرفة الشخصية
الغرفة الشخصية هي المكان الذي يمكنك فيه بدء الاجتماعات أو جدولتها ، وتعرض أيضًا الرابط الذي تحتاجه لإرسال الآخرين إذا كنت تريد منهم الحضور.
مهمتنا الأولى هي تخصيص الطريقة التي ستظهر بها للآخرين ، من خلال النقر على الدائرة التي تحتوي على الأحرف الأولى من اسمك. النقر يكشف عن كلمة “تغيير”. والنقر على ذلك سيمكنك من تحميل صورة تستخدم لتمثيلك.
يمكن أن يصل حجم الصورة إلى 720 × 720 بكسل. هذا المقياس أصغر بكثير من صورة نموذجية من هاتف ، لذلك قد ترغب في إعداد واحد باستخدام أداة مع ميزة تغيير الحجم ، مثل Microsoft Paint.
بمجرد تكوين صورة مناسبة ، نكون مستعدين لبدء اجتماع.
كل ما نحتاجه لتحديد ما إذا كانت استضافة الاجتماع ستستخدم واجهة الويب أو تطبيق سطح المكتب.
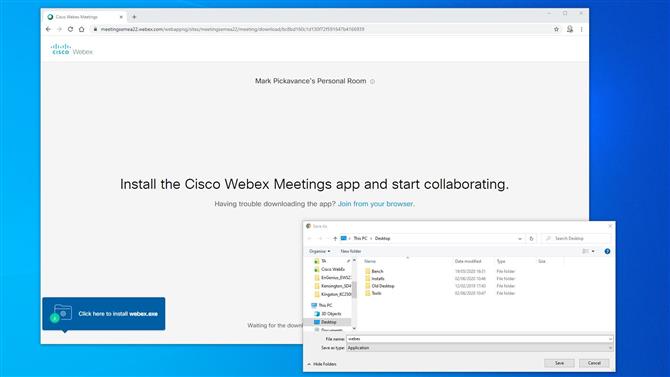
تطبيق سطح المكتب سريع التنزيل والتثبيت (حقوق الصورة: Cisco Systems)
4. الويب أو سطح المكتب
إذا كنت تنوي عقد اجتماع واحد فقط ، فإن إصدار الويب من Webex يعمل بشكل جيد. ولكن بالنسبة لأولئك الذين يرغبون في عقد مؤتمرات رقمية منتظمة ، فإن تطبيق سطح المكتب لديه بعض المزايا.
ستتم مطالبة أولئك الذين لم يثبتوا تطبيق سطح المكتب بتنزيله إذا اختاروا “استخدام تطبيق سطح المكتب” ، ولم يكن موجودًا بالفعل على جهاز الكمبيوتر.
التثبيت القابل للتنفيذ صغير نسبيًا ، ومع اتصال جيد واسع النطاق ، يجب تنزيله بالكامل في غضون بضع دقائق على الأكثر.
بمجرد تثبيت التطبيق ، يمكنك التقدم لبدء اجتماعك.
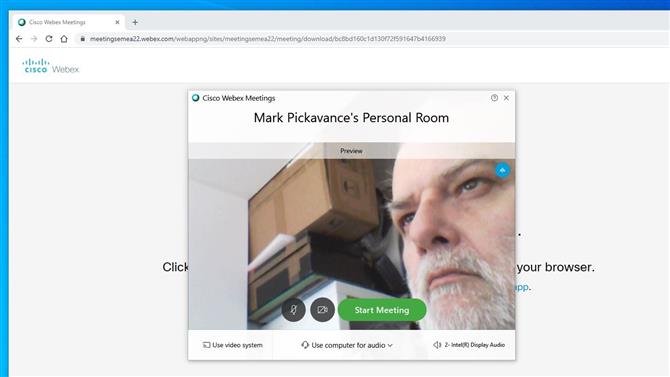
قبل بدء الاجتماع ، يتيح لك Webex فرصة لوضع الكاميرا بشكل أفضل واختيار خيارات الصوت (حقوق الصورة: Cisco Systems)
5. الاستعداد للاستضافة
عند بدء التشغيل ، سيظهر تطبيق Webex Meetings ، وإذا كانت لديك كاميرا نشطة ، فسيعرض هذا العرض.
يوفر نموذج المعاينة هذا فرصة ممتازة لإعادة وضع الكاميرا ، وتمشيط شعرك ، وكل ما تشعر أنه ضروري لإعطاء الانطباع الصحيح لزملائك.
يوجد على اللوحة رمزان ، يعملان على تشغيل وإيقاف تشغيل الفيديو والصوت. في صورتنا ، تكون الرموز باللون الأسود ، مما يدل على أن كلاهما نشط. إذا كان الرمز باللون الأحمر وبه علامة X ، فهذا يشير إلى أنه تم كتم الصوت أو تعطيله.
هذا هو اختيارك ، ولكن من المفيد غالبًا البدء بكلا المعوقين ، ثم تنشيطهم عند وصول المشاركين.
في الجزء السفلي من اللوحة ، توجد قوائم تتيح لك تكوين الصوت والفيديو والإعدادات الأخرى المتعلقة بالاستضافة. هذه مفيدة إذا كنت تريد استخدام ميكروفون آخر غير الميكروفون في الكاميرا ، أو إذا كنت قد خصصت أجهزة مؤتمرات.
عندما يكون كل شيء على ما يرام ، انقر على الزر الأخضر “بدء الاجتماع”.
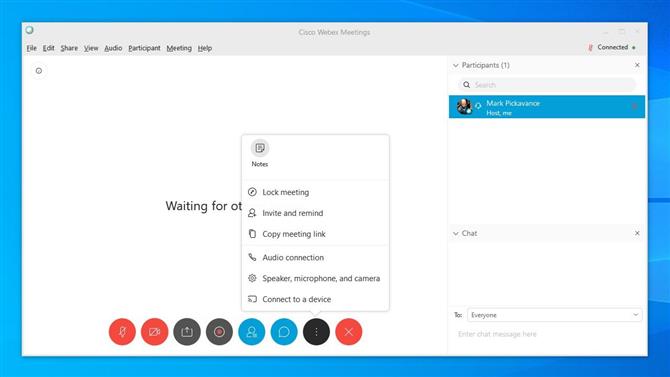
يمكن للمضيفين التحكم في صوت ورؤية الحضور (حقوق الصورة: Cisco Systems)
6. إدارة الغرفة
بصفتك مضيفًا ، يمكنك التحكم في غرفة الاجتماعات بالطريقة نفسها التي يتحكم بها الرئيس ، حيث تملي من يمكنه التحدث ومتى.
ولكن في هذا التطبيق ، يمكنك التحكم في العديد من الأشياء الأخرى باستخدام شريط الرموز في الأسفل وقائمة المشاركين الموجودة على اليمين. إذا لم تظهر هذه القائمة بشكل افتراضي ، يمكنك فتحها بالنقر على الرمز الرابع الذي يظهر شخصًا مع كومة من الورق على يمينه.
تعتبر القائمة مفيدة للغاية لمعرفة من وصل ، والتحكم في صوته ومراسلته بشكل فردي.
تسمح الرموز الموجودة في الجزء السفلي بالتحكم في الصوت والفيديو والسماح بالمشاركة وتسجيل الاجتماع وفتح قائمة المشاركين وفتح الدردشة والوصول إلى الإعدادات وأخيرًا الخروج من الاجتماع.
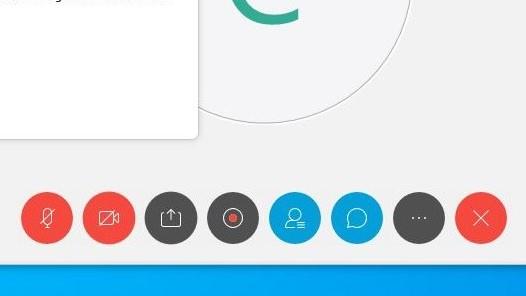
(حقوق الصورة: Cisco Systems)
بعض الرموز عبارة عن مفاتيح تبديل ، مثل تلك الخاصة بكتم الصوت ، بينما يقوم البعض الآخر مثل الإعدادات بإنشاء قائمة.
الميزات المفيدة لقائمة الإعدادات هي دعوة أشخاص إضافيين ، إذا أدركت أنك نسيت شخصًا مهمًا ، وحتى تأمين اجتماع من الدخول بمجرد أن يبدأ.
بالإضافة إلى عناصر التحكم هذه ، تحتوي القوائم المنسدلة على طول الجزء العلوي على المزيد من الميزات ، بما في ذلك القدرة على تسليم الاستضافة إلى مستخدم آخر ، ومشاركة النصوص ، وما إلى ذلك. يجدر التعرف على هذه القوائم إذا كنت بحاجة إلى ميزة يمكنك ” ر انظر في مكان آخر.
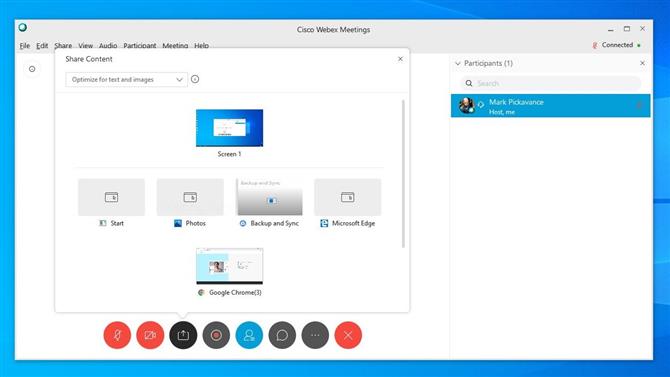
المشاركة سهلة مع Webex (حقوق الصورة: Cisco Systems)
7. المشاركة
توفر آلية المشاركة في Webex العديد من الخيارات المفيدة ، ومن الجدير فهم ما يمكنها القيام به.
يؤدي النقر على أيقونة مشاركة المحتوى التي تعد الثالثة من اليسار ، إلى إظهار لوحة كبيرة تعرض فقط بعض خيارات المشاركة الممكنة. تتضمن هذه الملفات والمتصفحات والإعدادات وأي تطبيقات تعمل عليها حاليًا على النظام المضيف.
يمكنك أيضًا استخدام هذه القائمة لتشغيل التطبيقات ومشاركة طريقة عرضها مع أولئك الموجودين في الاجتماع. هذه الميزة مفيدة بشكل خاص إذا كنت تدرب الآخرين على استخدام البرنامج ، أو كيفية استخدام تطبيقات متعددة معًا.
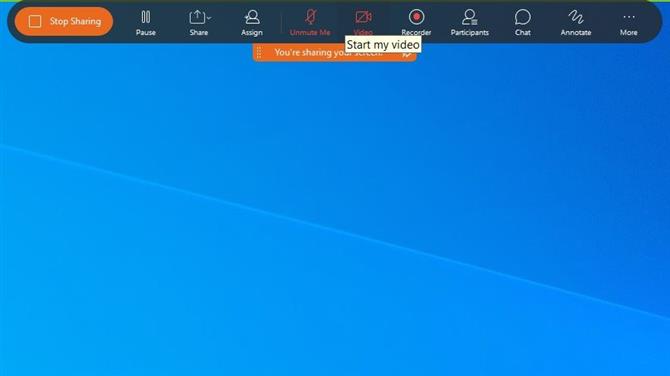
مشاركة التطبيقات سهلة لمن يقومون بتدريب الآخرين على استخدام البرامج (حقوق الصورة: Cisco Systems)
عند مشاركة الشاشة بالطريقة ، يتم استبدال واجهة Webex العادية بواجهة موجودة في أعلى منتصف الشاشة. للعودة إلى الواجهة القياسية ، يجب النقر فوق الزر الكبير الموجود على اليسار “إيقاف المشاركة”.
تحتوي واجهة المشاركة هذه على العديد من الرموز نفسها كالعادة ، ولكن بعض الرموز الإضافية التي تسمح لك بالتعليق على الصورة.
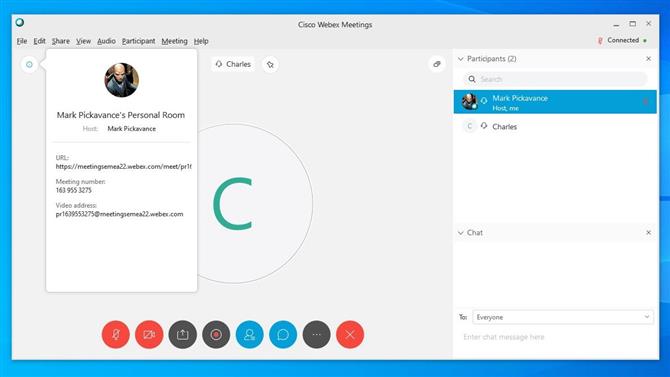
يمكن العثور على جميع التفاصيل التي قد تحتاج إلى توفيرها للآخرين تحت رمز المعلومات (حقوق الصورة: Cisco Systems)
8. دعوة الناس
كما ذكرنا سابقًا ، في قائمة الإعدادات هو خيار دعوة مشارك أثناء الاجتماع.
سيؤدي تحديد هذا الخيار إلى إظهار لوحة بسيطة حيث يمكنك إدخال عناوين البريد الإلكتروني لمن تريد حضورهم ، وسوف يرسل لهم بريدًا إلكترونيًا أو تذكيرًا ، مع رابط لإحضارهم إلى الغرفة.
إذا كنت ترغب في استخدام آلية أخرى لتحقيق نفس النقرة على رمز دائري أزرق مع حرف “i” فيه ، يتم وضع الرمز في أعلى اليسار ، أسفل حروف قائمة الملفات مباشرةً.
سيؤدي ذلك إلى فتح لوحة تعرض عنوان URL للغرفة ورقم اجتماع يمكن توزيعه على الراغبين في الانضمام وعنوان فيديو. إذا كان لديك حساب اشتراك ، فقد يحتوي أيضًا على رقم الهاتف المحلي الذي يمكن استخدامه للانضمام إلى الاجتماع عبر الهاتف.
يمكنك نسخ هذه المعلومات إلى الحافظة ، ثم لصقها في أي مستندات أو رسائل أو بريد إلكتروني تنوي استخدامه لجعل الأشخاص يأتون.
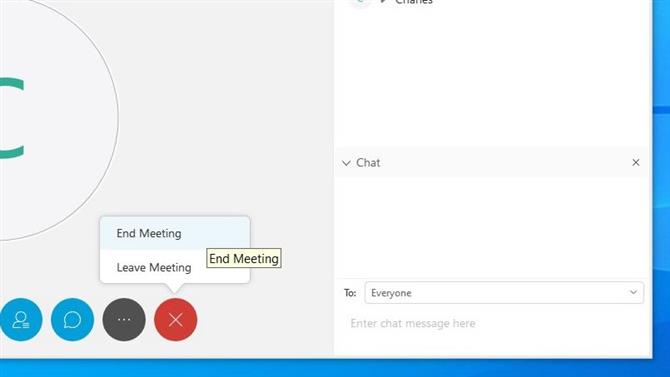
إذا غادر المضيف دون تسليمه إلى آخر ، سينتهي الاجتماع (حقوق الصورة: Cisco Systems)
اختتم اجتماعك
تنتهي كل الأشياء الجيدة ، وفي النهاية ، ستحتاج إلى إنهاء هذا الاجتماع.
آلية القيام بذلك هي رمز الدائرة الحمراء مع X في المنتصف. وكمضيف ، إذا نقرت على هذا واخترت “إنهاء الاجتماع” ، فستنتهي الاستضافة وسيظل جميع المشاركين متصلين معًا..
إذا كنت تريد استمرار الاجتماع بدونك ، فيجب تسليم دور الاستضافة إلى آخر ، وبعد ذلك يمكنك تحديد “مغادرة الاجتماع” والانتقال دون قطع اتصال الجميع.
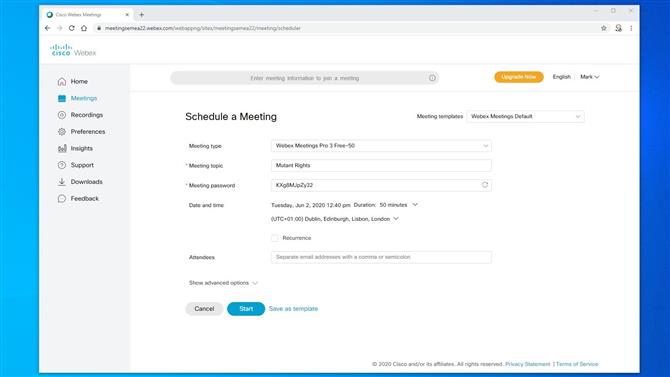
ما عليك سوى جدولة اجتماعات منتظمة مرة واحدة (حقوق الصورة: Cisco Systems)
جدولة اجتماع آخر
بعد اجتماع ناجح أو خلاف ذلك ، لا بد من لقاء آخر.
أفضل مكان لتنظيم ذلك هو في غرفة الشخص في قائمة الاجتماعات.
من خلال ملء هذا المنظم ، يمكنك تحديد موعد الاجتماع ، والموضوع ، وكلمة المرور (إذا لزم الأمر) ، وإدخال قائمة كاملة من الحاضرين الذين تحتاج إلى إبلاغهم.
وإذا كان هذا حدثًا متكررًا ، يمكنك إعداده أيضًا ، لذلك لن تحتاج إلى مواصلة تكرار هذه العملية.
بمجرد إتقان هذه الصفحة ، يمكنك الوصول إلى الخيارات المتقدمة ، حيث يمكنك التحديد المسبق لامتيازات الحاضرين وإنشاء جدول أعمال وحتى تحديد عملية التسجيل.
قد يبدو عدد الخيارات مربكًا في البداية ، ولكن بمجرد استضافة اجتماع أو اثنين منها ، يكون بعضها مفيدًا جدًا في إعداد أي اجتماع وتشغيله مع الحد الأدنى من التكوين مسبقًا..
نأمل أن تكون هذه الجولة الشاملة من خلال الميزات الأساسية لـ Cisco Webex مفيدة لك.
- أفضل المتصفحات لعام 2020: أسرع الطرق وأكثرها أمانًا للاتصال بالإنترنت
