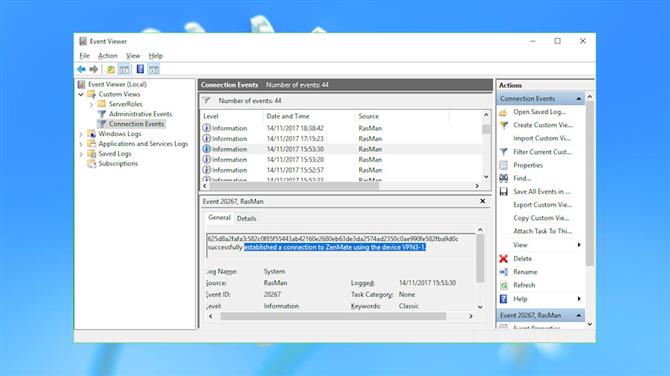
سجلات الأحداث
عادةً ما تسجل سجلات أحداث Windows قدرًا هائلاً من التفاصيل حول أنشطة الكمبيوتر لديك ، ويمكن أن تشمل هذه التفاصيل الأساسية لجلسة VPN: أوقات الاتصال وقطع الاتصال ، وخادم VPN الذي قمت بالوصول إليه.
ينطبق هذا فقط على بروتوكولات Windows VPN الأصلية – IKEv2 و L2TP و PPTP و SSTP – ولن تتم تغطية اتصالات OpenVPN المستخدمة من قبل معظم عملاء VPN. سيتم الكتابة فوق أي شيء يتم تسجيله بعد بضعة أيام أيضًا ، لأن أحداث Windows الجديدة تحل محل الأحداث القديمة. ومع ذلك ، إذا كنت تتطلع إلى الحفاظ على أقصى قدر من الخصوصية ، فقد يكون من المفيد التحقق مما يتم تسجيله على نظامك.
قم بتشغيل Event Viewer (اضغط على Win + R ، واكتب eventvwr.msc واضغط على Enter) للبدء.
في نظام التشغيل Windows 10 ، انقر فوق “إجراء”> إنشاء طريقة عرض مخصصة. قم بتوسيع قائمة سجلات الأحداث ، ثم سجلات Windows ، وتحقق من مربعات التطبيق والنظام.
قم بتوسيع قائمة مصادر الأحداث وتحقق من مربعات RasClient و Rasman و RasSstp.
انقر فوق “موافق” ، وقم بإعطاء عامل التصفية اسم “أحداث الاتصال” وانقر فوق “موافق”.
يجب على “عارض الأحداث” الآن إضافة طريقة عرض “أحداث الاتصال” إلى قسم “طرق العرض المخصصة” في الجزء الأيمن ، وعرض جميع الأحداث من مصادر RasMan و RasClient و RasSstp.
انتقل الآن لأسفل القائمة وانظر إلى تفاصيل كل حدث.
لا يوجد أي تفاصيل؟ انقر فوق عرض وتأكد من تحديد خيار جزء المعاينة.
في بعض الحالات ، سترى أحداث RasMan تسجل الاتصال وفصل أوقات الشبكات الافتراضية الخاصة المسماة على مدار الأيام القليلة الماضية. قد تذهب أحداث RasClient إلى أبعد من ذلك ، بما في ذلك اسم خادم VPN الذي تصل إليه.
هل هذا مهم؟ إذا كنت تستخدم جهاز الكمبيوتر الخاص بك ، ولا يستطيع أي شخص آخر الوصول إليه ، فربما لا. ولكن إذا كنت تبحث عن أقصى قدر من الخصوصية ، فيمكنك حذف هذا السجل بالنقر بزر الماوس الأيمن على سجلات التطبيق والنظام واختيار مسح السجل.
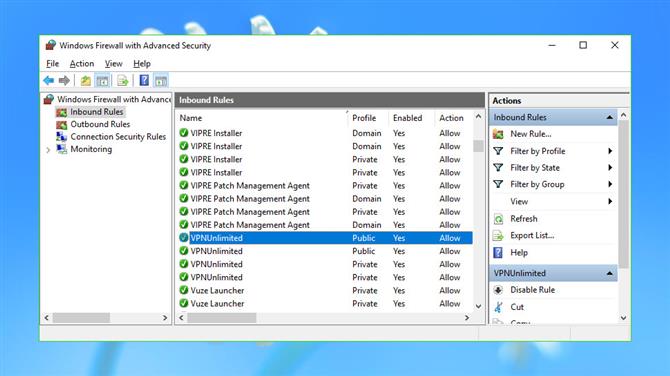
قواعد جدار الحماية
تضيف بعض الشبكات الافتراضية الخاصة قواعد مخصصة إلى جدار حماية Windows. عادةً ما يكون هذا لضمان وصولهم دائمًا إلى العالم الخارجي ، ولكن في بعض الأحيان يستخدمون أيضًا جدار الحماية للتحكم في أنواع معينة من حركة المرور.
عادةً ما يعمل هذا المخطط بشكل جيد ، ولكن المشكلة هي أن هذه القواعد لا تتم إزالتها دائمًا ، مما يؤدي إلى تداخل القائمة وربما يؤدي إلى مشكلات غير متوقعة على الشبكة لاحقًا.
قم بتشغيل التطبيق “Windows Firewall with Advanced Security” لمعرفة المزيد (اضغط على Win + R ، اكتب wf.msc واضغط على Enter.)
انقر فوق “القواعد الواردة” في الشريط الجانبي الأيسر وتصفح القائمة. إذا وجدت قاعدة تتعلق بشبكة VPN (أو أي تطبيق آخر) قمت بإلغاء تثبيتها ولم يعد ملف البرنامج الخاص بها موجودًا ، فيمكنك إزالته بأمان عن طريق النقر بزر الماوس الأيمن وتحديد حذف.
انقر فوق “القواعد الصادرة” وكرر العملية.
وجدنا قواعد بقايا لكل من PureVPN و PureStealth و VPN Unlimited. كانت بسيطة للغاية – تم إعدادها فقط للسماح للعملاء التنفيذيين بالوصول من خلال جدار الحماية – وأنها لم تسبب أي مشاكل. ولكن نظرًا لأنه تمت إزالة العملاء ، فلم تعد هناك ضرورة لذلك ، لذلك قمنا بحذفهم ببضع نقرات.
كن حذرا. إن ارتكاب خطأ هنا قد يضعف أمانك أو يتسبب في جميع أنواع المشاكل الفردية. لا تحذف أي شيء يشير إلى “النظام” أو “SystemRoot” في عمود “البرنامج” ، ولا تلمس أي شيء آخر إلا إذا كنت متأكدًا تمامًا من أمان القيام بذلك.
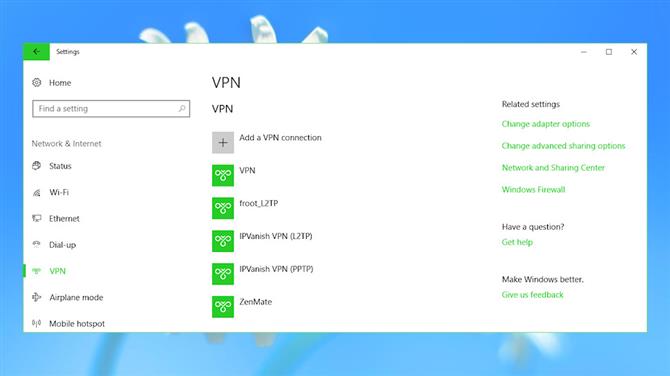
لمحات شبكة ويندوز
يحتفظ Windows بملفات تعريف لبعض الشبكات التي تصل إليها ، بما في ذلك تفاصيل تسجيل الدخول الخاصة بك ، مما يسهل إعادة الاتصال لاحقًا.
تأثير الخصوصية على هذا ضئيل ، لكنه قد يسمح للمتلصصين بمعرفة الشبكات الخاصة الافتراضية التي استخدمتها ومتى أو أشهر أو حتى سنوات بعد إلغاء تثبيت أي عميل..
في نظام التشغيل Windows 10 ، اضغط على Win + I لفتح مربع الحوار “الإعدادات” وانقر فوق “الشبكة والإنترنت”. (إذا كنت تستخدم إصدارًا أقدم من Windows ، فيمكنك أيضًا عرض ملفات تعريف الشبكة الخاصة بك من تطبيق “خيارات الإنترنت” في لوحة التحكم.)
انقر فوق VPN في الجزء الأيمن لعرض أي ملفات تعريف VPN. هذه فقط قائمة اتصالات L2TP و PPTP الأساسية ، وبما أن معظم الشبكات الافتراضية الخاصة تستخدم OpenVPN هناك فرصة لن ترى أي شيء على الإطلاق.
سيكون من السهل التعرف على معظم ملفات التعريف. أدرج نظام الاختبار لدينا “IPVanish VPN (L2TP)” و “IPVanish VPN (PPTP)” ، على سبيل المثال ، تم تركهما بوضوح من تثبيت IPVanish السابق.
إذا كنت غير متأكد من كيفية استخدام ملف التعريف ، فحدده وانقر فوق “خيارات متقدمة”. يعرض هذا الخصائص بما في ذلك اسم الخادم ، واختياريا اسم المستخدم وكلمة المرور ، والتي قد تعطيك بعض القرائن.
إذا وجدت ملفًا شخصيًا تريد حذفه ، فانقر فوقه واختر إزالة.
تتناول هذه المقالة تنظيف سجلات VPN ، ولكن يمكنك تطبيق نفس المبدأ لإزالة ملفات تعريف الشبكة اللاسلكية المخزنة. إذا كنت مهتمًا ، فانقر فوق Wi-Fi في الجزء الأيمن (في Windows 10) وانقر فوق “إدارة الشبكات المعروفة” لعرض وحذف الملفات الشخصية المخزنة.
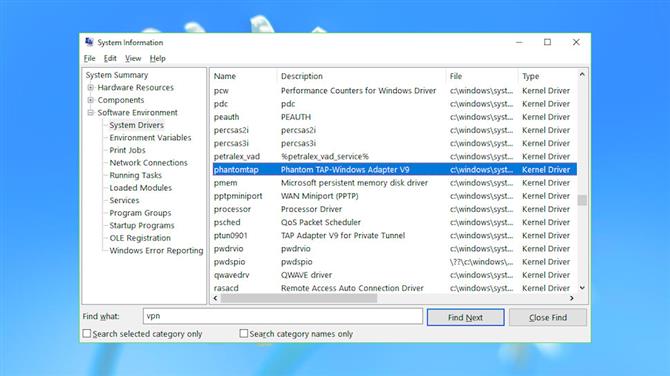
برامج تشغيل النظام
قم بإعداد VPN على جهاز كمبيوتر وسيقوم غالبًا بتثبيت واحد أو أكثر من برامج تشغيل النظام. لن يؤدي إلغاء تثبيت VPN إلى إزالة برامج التشغيل بالضرورة ، لذلك قد يكون من المفيد التحقق من جهاز الكمبيوتر الخاص بك بحثًا عن أي بقايا.
قم بتشغيل برنامج معلومات النظام (اضغط على Win + R ، اكتب msinfo32.exe, اضغط على Enter) ، قم بتوسيع “بيئة البرامج” وانقر فوق “برامج تشغيل النظام” لرؤية برامج التشغيل المثبتة على نظامك. قم بالتمرير لأسفل لوصف برنامج التشغيل ، وابحث عن أي شيء يتعلق بشبكة VPN التي جربتها من قبل ولكن تم إلغاء تثبيتها لاحقًا.
من أمثلة المخلفات على نظام الاختبار الخاص بنا “مهايئ Astrill SSL VPN” و “Phantom TAP-Windows Adapter V9”.
إذا وجدت أي شيء ، فتحقق من قيمه في عمودي البدء والحالة. إذا كانت هذه تظهر أن برنامج التشغيل قد بدأ تشغيله وهو في حالة التشغيل ، فإن ذلك يشير إلى أن VPN لديها جهاز مثبت وربما برامج أخرى. تحقق من إرشاداتنا السابقة للتأكد من إزالة أي عملاء ومحولات الشبكة الافتراضية.
إذا أخبرك الجدول أن برنامج التشغيل في حالة “متوقف” ولم يبدأ ، فهذا يشير إلى أنه لا يستخدم الآن. لا يزال الخيار الأكثر أمانًا هو تركه بمفرده ، ولكن يمكنك محاولة إزالة برنامج التشغيل إذا كنت متأكدًا من أنه لن يكون مطلوبًا مرة أخرى.
أولاً ، افتح سطر أوامر مرتفع (ابحث عن أمر ، انقر بزر الماوس الأيمن فوق موجه الأوامر ، حدد تشغيل كمسؤول).
اكتب PNPUTIL -e واضغط على Enter لعرض جميع برامج التشغيل الخاصة بالجهات الخارجية المثبتة على نظامك.
استعرض القائمة التي تبحث عن موفري الحزم التي تتوافق مع برامج التشغيل التي لاحظتها سابقًا ، ثم ابحث عن “الاسم المنشور”. على نظام الاختبار الخاص بنا ، كان لمزود الحزمة “Phanton TAP-Windows Provider V9” اسم منشور لـ oem103.inf.
لإزالة برنامج تشغيل ، استخدم الأمر pnputil مع خيار حذف برنامج التشغيل والاسم المنشور. على سبيل المثال لدينا ، وهذا يعني الكتابة:
pnputil / delete-driver oem103.inf / إلغاء التثبيت
استبدل oem103.inf بالاسم المنشور لبرنامج التشغيل الخاص بك ، ثم أعد التشغيل وتحقق من النتائج.
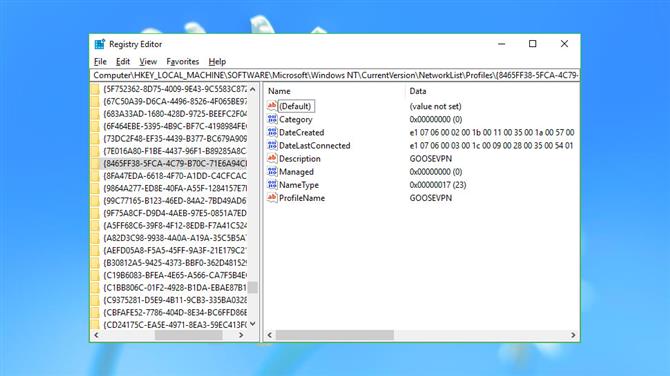
تاريخ الشبكة
يسجل Windows بعض التفاصيل الأساسية على كل شبكة تصل إليها ، حتى لو كان عبر VPN. لم يتم تسجيل الكثير – اسم وتواريخ الاتصال الأولى والأخيرة – وجود هذه المعلومات لن يسبب لك أي مشاكل فنية. ومع ذلك ، يمكن أن يخبر الآخرين بالكثير عن كيفية استخدام النظام ، وإذا كنت مهتمًا حقًا بالخصوصية ، فقد ترغب في محو هذا النظام بعيدًا..
قم بتشغيل REGEDIT ، استعرض للوصول إلى Computer \ HKEY_LOCAL_MACHINE \ SOFTWARE \ Microsoft \ Windows NT \ CurrentVersion \ NetworkList \ Profiles وانتقل خلال المفاتيح الفرعية في الجزء الأيمن.
انظر إلى قيمة الوصف لتحديد كل عنصر. على نظام الاختبار الخاص بنا ، بعض هذه المحولات الممثلة لشبكة النظام (“Local Area Connection”) ، كان البعض الآخر من النقاط الساخنة التي وصلنا إليها (“Premier Inn Ultimate Wi-Fi”) ، ولكن البعض الآخر ينتمي بشكل واضح إلى VPNs (“GooseVPN” ، PureVPN ‘،’ IPVanish VPN ‘).
إذا رأيت ملفًا شخصيًا يمثل VPN أو شبكة ، فأنت متأكد أنك لن تستخدمه مرة أخرى ، يمكنك إزالته بالنقر بزر الماوس الأيمن على الملف الشخصي في الجزء الأيمن وتحديد حذف.
توفر قائمة مرتبطة على HKEY_LOCAL_MACHINE \ SOFTWARE \ Microsoft \ Windows NT \ CurrentVersion \ NetworkList \ Signatures \ Unmanaged مزيد من التفاصيل على نفس الشبكات. قم بالتمرير لعرض كل ما قمت بالوصول إليه ، والتحقق من الأوصاف ، وحذف أي مفاتيح لم تعد بحاجة إليها.
يسجل مفتاح “الاتصالات النهائية” في HKEY_CURRENT_USER \ البرامج \ Microsoft \ Windows \ CurrentVersion \ إعدادات الإنترنت \ اتصالات إعدادات الاتصال الأساسية لمحولات الشبكة العادية وأي محولات افتراضية (VPNs) ربما تكون قد قمت بتثبيتها.
من الآمن حذف مفاتيح الشبكات الخاصة الافتراضية التي لم تعد تستخدمها ، ولكن تأكد من ترك اتصالات النظام وحدها. في نظام الاختبار الخاص بنا ، تضمنت هذه DefaultConnectionSettings و LAN Connection و SavedLegacySettings ، ولكن قد يكون لديك آخرون ، ومن المهم جدًا أن يظلوا بمنأى عن.
- تحقق من أفضل خدمات VPN
