هل تريد الاحتفاظ بنسخة احتياطية من اللقطات ومقاطع الفيديو باستخدام صور Google؟ سواء كنت تلتقط الصور باستخدام هاتف أو DSLR ، فإن صور Google هي أحد أفضل الخيارات لتخزين ذكرياتك الرقمية بشكل آمن في السحابة. فيما يلي كيفية استخدامه لإزالة الصور الخاصة بك بأمان على هاتف ذكي أو جهاز لوحي أو كمبيوتر.
يعد النسخ الاحتياطي للقطاتك الثمينة أمرًا لا معنى له وتخزينها في السحابة له العديد من الفوائد. على عكس القرص الصلب المادي ، هناك خطر ضئيل من حدوث عطل ميكانيكي. عادة ما تكون سعة التخزين أكبر بكثير – وأسهل للتوسيع من خلال الاشتراك – ويجب أن تكون قادرًا على الوصول إلى مكتبتك بالكامل من أي مكان ، باستخدام أي جهاز متصل بالويب.
إذا كنت تبحث عن أفضل خدمة نسخ احتياطي للصور السحابية ، فإن صور Google موجودة هناك. إنه سهل الاستخدام ، ويوفر مساحة تخزين مجانية غير محدودة للصور حتى 16 ميجابكسل ويتميز بوظيفة البحث الذكي لمساعدتك في العثور بسهولة على أنواع معينة من اللقطات. يعمل أيضًا مع مجموعة كاملة من الأجهزة ، بما في ذلك الهواتف الذكية والأجهزة اللوحية وأجهزة الكمبيوتر – ولا تحتاج إلى جهاز Android أو Google لاستخدامه.
تتمتع صور Google ببعض الخصوصيات عندما يتعلق الأمر بتحميل ملفات الصور ونسخها احتياطيًا وإدارتها في السحابة ، ولكن بمجرد الانتهاء من إعداد الإعدادات المهمة ، يمكن أن يكون أحد أبسط الخيارات لتخزين مكتبة الصور الخاصة بك على الإنترنت بأمان.
هل تريد الإعداد لأول مرة أم تريد بعض النصائح المهمة لمساعدتك في الحصول على أفضل النتائج من الخدمة؟ سواء أكنت تستخدم جهاز Mac أو كمبيوتر شخصي أو iOS أو Android ، فسيخبرك هذا الدليل المفيد بكيفية تحميل صورك إلى صور Google – وكيفية تصنيفها بمجرد الانتهاء.
- أفضل تخزين سحابي 2020 للصور والصور: مجانًا ومدفوعة
- أفضل محرر صور مجاني
- أفضل هاتف بكاميرات 2020: أفضل الهواتف الذكية
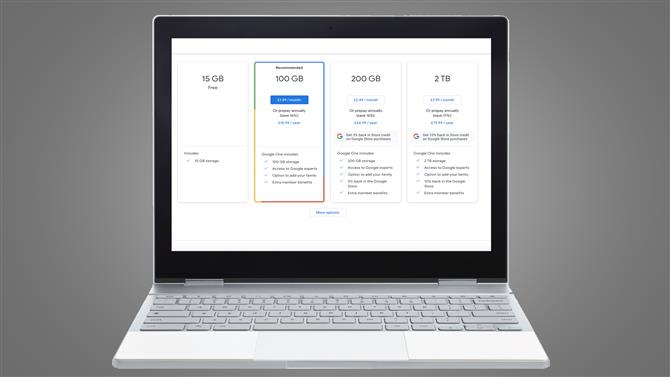
(حقوق الصورة: المستقبل)
صور Google: خيارات التخزين وحدود التحميل
أول شيء يجب أن تقرره عند إعداد صور Google هو ما إذا كنت تريد تحميل وتخزين صورك كصور “أصلية” أو “عالية الجودة”.
إذا اخترت جودة عالية ، فستسمح لك Google بتحميل عدد غير محدود من مقاطع الفيديو بدقة 16 ميجابكسل و 1080 بكسل على السحابة مجانًا. هذا يعني أنه يمكنك التقاط الصور كما تريد ، وسيتم دائمًا الاحتفاظ بنسخة احتياطية من صورك بأمان في صور Google.
من المهم ملاحظة أنه إذا حددت إعداد “جودة عالية” ، فسيتم ضغط الصور المخزنة في السحابة بشكل طفيف لتوفير المساحة. الضغط فعال للغاية ، ويقلل حجم الملف دون أي خسارة كبيرة أو ملحوظة في الجودة ، ويجب أن يكون هذا الخيار جيدًا بما يكفي إذا كنت تقوم بشكل أساسي بتحميل صور الهاتف الذكي أو عرض الصور على شاشتك
من ناحية أخرى ، إذا كنت تريد إجراء نسخ احتياطي لنسخ كاملة الحجم بدقة من صورك الأصلية ، أو كنت تخطط لطباعة صورك من السحابة ، فيجب عليك تحديد الخيار “أصلي”. كما يوحي الاسم ، سيقوم هذا بتخزين اللقطات الخاصة بك على الإنترنت في شكلها الأصلي ، دون أي ضغط أو انخفاض في الجودة.
هذا مهم بشكل خاص إذا كنت مصورًا يحتاج إلى خيار النسخ الاحتياطي لملفات Raw كاملة الحجم – على الرغم من التأكد من التحقق مما إذا كانت صور Google تدعم نوع ملف الكاميرا ، لأنها لن تقبل جميع تنسيقات Raw. هناك قائمة كاملة بالملفات المدعومة على صفحة دعم Google.
بينما تقدم Google سعة تخزين غير محدودة للملفات المضغوطة مجانًا ، ستحصل على 15 غيغابايت فقط إذا كنت تخطط لتحميل وتخزين الصور الأصلية. إذا كنت بحاجة إلى مساحة أكبر لملفات الصور غير المضغوطة ، فستدفع رسوم اشتراك لعضوية Google One.
هذه تتراوح من 2.99 دولارًا أمريكيًا / 2.99 جنيهًا إسترلينيًا / 4.39 دولارات أسترالية شهريًا لسعة تخزين 200 غيغابايت. تكلف حزمة 2 تيرابايت الأكثر سخاءًا 9.99 دولارًا / 7.99 جنيهًا إسترلينيًا / 12.49 دولارًا أستراليًا في الشهر ، في حين أن أكبر حزمة 30 تيرابايت ستعيدك إلى 299.99 دولارًا / 239.99 جنيهًا إسترلينيًا / 374.99 دولارًا أستراليًا كل شهر.
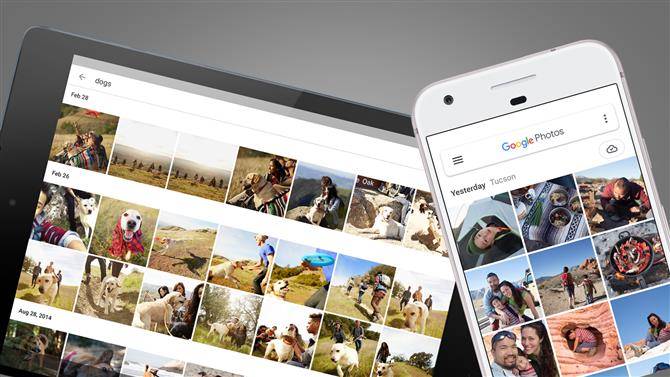
(حقوق الصورة: Google)
صور Google: كيفية نسخ الصور احتياطيًا من هاتف أو جهاز لوحي
هل أنت مستعد لبدء تحميل اللقطات من هاتفك الذكي أو جهازك اللوحي إلى صور Google؟ أخبار سارة ، إنها سهلة جدًا.
الخطوة الأولى هي تنزيل تطبيق صور Google لنظام التشغيل iOS أو Android. افتح التطبيق ، وسجّل الدخول إلى حسابك في Google ، وسيتاح لك الاختيار بين النسخ الاحتياطي للصور “الأصلية” أو “عالية الجودة” (انظر أعلاه). سيكون لديك أيضًا خيار استخدام بيانات الجوال للنسخ الاحتياطية عندما لا تكون متصلاً بشبكة Wi-Fi. قم بتمكين هذا فقط إذا كان لديك حزمة بيانات كبيرة بما فيه الكفاية ، حيث يمكن أن تؤدي عمليات تحميل الصور إلى استنزاف البدل الخاص بك بسرعة.
بعد إجراء هذه التحديدات ، يمكنك تغيير إعدادات النسخ الاحتياطي بالنقر على زر القائمة (الأشرطة الأفقية الثلاثة) ، وتحديد “الإعدادات” والضغط على “النسخ الاحتياطي والمزامنة”. مع تمكين “النسخ الاحتياطي والمزامنة” ، سيتم تحميل ألبوم الكاميرا تلقائيًا وبشكل مستمر وآمن على خوادم Google. هنا يمكنك أيضًا تغيير حجم التحميلات وإعدادات بيانات الجوال.
نظرًا لأنها خدمة Google ، فإن مستخدمي أجهزة Android لديهم خيارات أكثر من نظرائهم في iOS. يتيح لك تطبيق Android ، على سبيل المثال ، تحديد مجلدات معينة ترغب في نسخ الصور احتياطيًا – وهو مفيد بشكل خاص إذا كنت ترغب في تجنب تخزين كل لقطات شاشة الميمي الخاصة بك في السحابة. توجه إلى “النسخ الاحتياطي والمزامنة” وانقر على “نسخ احتياطي لمجلدات الجهاز” لاختيار المجلدات التي تريد تحميلها.
جعلك الالتقاط المفرط منخفضًا على مساحة الهاتف الذكي؟ في قائمة الإعدادات ، انقر فوق “إدارة تخزين الجهاز” ثم “تحرير مساحة” لحذف الصور من هاتفك التي تمت إضافتها بالفعل إلى السحابة بواسطة صور Google. إنها خدعة رائعة يمكنها تحرير مساحة التخزين على هاتفك في لمح البصر. يمكنك أيضًا تبديل “تحديد حجم ذاكرة التخزين المؤقت” لتقييد مقدار السعة التخزينية لهاتفك التي تستخدمها الصور المصغرة للصور.
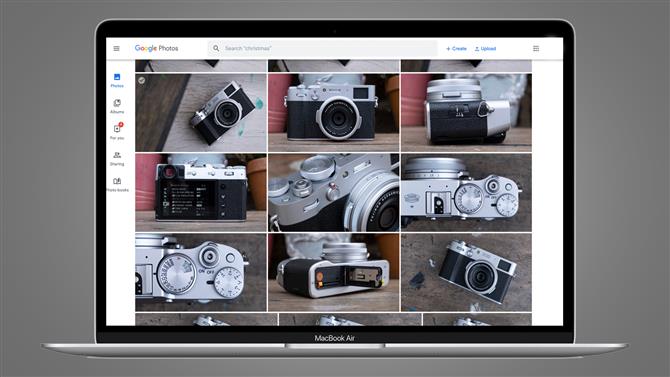
(حقوق الصورة: Google)
صور Google: كيفية النسخ الاحتياطي للصور من جهاز كمبيوتر أو جهاز Mac
إذا كانت لقطاتك الثمينة مخزنة حاليًا على جهاز الكمبيوتر الخاص بك أو على محرك أقراص ثابت خارجي ، فهناك طريقتان لتحميلها إلى السحابة. يمكنك زيارة photos.google.com وتسجيل الدخول بحساب Google الخاص بك والنقر فوق “تحميل” ثم تحديد مجلد من جهاز الكمبيوتر الخاص بك لتحميله إلى الصور. ستحتاج إلى إبقاء النافذة مفتوحة حتى يكتمل التحميل.
بدلاً من ذلك ، إذا كنت تريد نسخ الصور احتياطيًا تلقائيًا من أي مجلد على جهاز الكمبيوتر الخاص بك ، فستحتاج إلى تنزيل تطبيق سطح المكتب “النسخ الاحتياطي والمزامنة” من Google ، والذي يعمل مع كل من Windows و Mac. بمجرد تثبيته ، ما عليك سوى تسجيل الدخول إلى حساب Google وتحديد المجلدات التي تريد تخزينها في السحابة. سيتم بعد ذلك الاحتفاظ بنسخة احتياطية من المجلدات التي اخترتها باستمرار ، لذلك سيتم تلقائيًا تحميل أي صور تضيفها بعد ذلك بواسطة صور Google.
إذا كنت تريد الاحتفاظ بنسخة احتياطية من بطاقة SD أو مجلد تم تخزينه على محرك أقراص ثابت خارجي ، فستحتاج إلى إدخاله أو توصيله بالكمبيوتر قبل تحديده كمصدر أثناء إعداد “النسخ الاحتياطي والمزامنة”.
مع تشغيل كل شيء ، ستجد “النسخ الاحتياطي والمزامنة” قيد التشغيل في شريط القائمة ، والتحقق من الصور الجديدة وتحميل النسخ إلى السحابة.
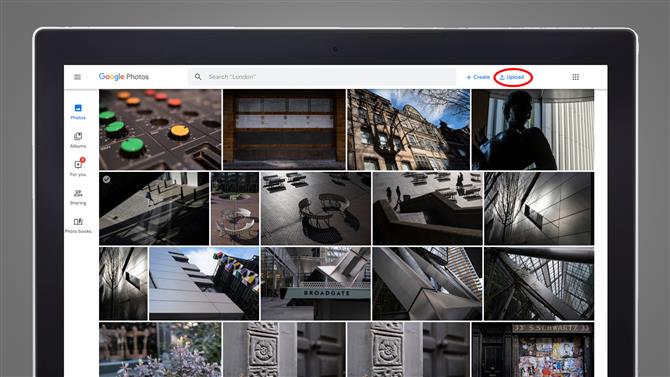
للنسخ الاحتياطي من Google Drive إلى الصور ، انتقل إلى الزر “تحميل” في الزاوية العلوية اليسرى من صفحة الويب. (حقوق الصورة: Google)
صور Google: كيفية تحميل الصور من Google Drive
في يوليو 2019 ، غيرت Google الطريقة التي تتم بها مشاركة ملفات الصور عبر خدمات Drive والصور. في السابق ، كان حلولا التخزين السحابي يتعاملان مع الصور بشكل مشترك. ستتم تلقائيًا إضافة أي صورة تم تحميلها إلى Drive إلى الصور ، وأي تغييرات يتم إجراؤها عليها في إحدى الخدمات ستعكسها الأخرى.
لتبسيط النظام ومنع المستخدمين من حذف اللقطات عن طريق الخطأ ، تغير هذا النظام – للأفضل ، والأسوأ من بعض النواحي. الجانب السلبي هو أنه لم يعد لديك نسخة احتياطية تلقائية من اللقطات في أي من الخدمتين.
ذلك لأن الخدمتين تتعاملان الآن مع ملفات الصور بشكل منفصل ، لذلك لن يتم استيراد الصور التي تم تحميلها إلى Google Drive تلقائيًا إلى الصور. وبالمثل ، لن يتم عرض أي شيء تحمّله إلى الصور تلقائيًا في Drive.
هل لديك بعض الصور على Google Drive التي ترغب في نسخها احتياطيًا باستخدام الصور؟ هناك طريقة بسيطة نسبيًا للقيام بذلك يدويًا ، إن لم تكن مثالية. في إصدار الويب من صور Google ، انتقل إلى الزر “تحميل” في الزاوية العلوية اليمنى (انظر الصورة أعلاه) ، وحدد “تحميل من Google Drive” ، ثم اختر الصور من Drive التي ترغب في الاستيراد إليها مكتبة صورك. سيكون لديك خيار نقلها كملفات “أصلية” أو “عالية الجودة” ، وستظهر في مكتبتك على الفور.
ينطبق هذا النهج المنقح أيضًا على الإجراءات الأخرى ، بما في ذلك تحرير الصور وحذفها. حتى إذا قمت بتخزين نفس الصورة في كل من Drive والصور ، فإن الملفات غير متصلة. لذلك إذا حذفت صورة من Drive ، فستظل تجدها في مجلد الصور والعكس صحيح.
تنطبق التغييرات بأثر رجعي أيضًا ، لذلك سيتم الآن التعامل مع أي صور تمت مزامنتها مع Drive والصور قبل تقديم النظام الجديد على أنها منفصلة. وهذا يعني أنه إذا كنت تريد إخلاء مساحة في مجلد Drive ، فيمكنك حذف الصور التي تمت مزامنتها سابقًا بأمان لأنه يجب أن تظل في صور Google – على الرغم من أنك قد ترغب في التحقق أولاً ، لمجرد راحة البال.
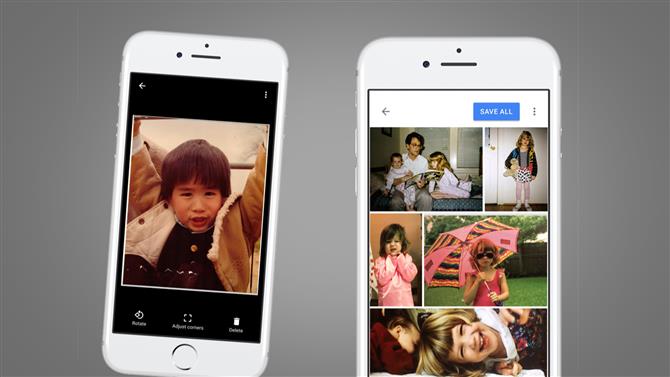
(حقوق الصورة: Google)
صور جوجل: كيفية عمل نسخة احتياطية من المطبوعات التناظرية
هل لديك مجموعة من اللقطات المطبوعة المخزنة في صندوق أحذية في مكان ما؟ صور Google غير محفوظة لأرشيفك الرقمي ، يمكنك نسخها احتياطيًا أيضًا.
قم بتنزيل تطبيق PhotoScan من Google (أدناه) وستتمكن من مسح صورك المادية بشكل فردي. سيتم بعد ذلك تحميل هذه النسخ إلى السحابة لتخزين آمن.
ما هو جيد بشكل خاص في PhotoScan هو أنه يحتوي على طريقة ذكية لإزالة الوهج الذي يعد مشكلة شائعة عندما تحاول مسح ألبومات الصور المصفحة ، أو في الواقع أي صورة تحت الضوء الاصطناعي.
يأخذ التطبيق عدة عمليات مسح لصورتك من خلال إرشادك حول أربع نقاط افتراضية. بعد ذلك ، باستخدام خوارزمية أنيقة (ما عدا ذلك ، هذه هي Google) ، يتم حسابها في المتوسط لإزالة أي نقاط ساطعة من شأنها أن تحجب المشهد. في تجربتنا ، يعمل بشكل جيد.
تنزيل برنامج PhotoScan لنظام Android
تنزيل برنامج PhotoScan لنظام iOS
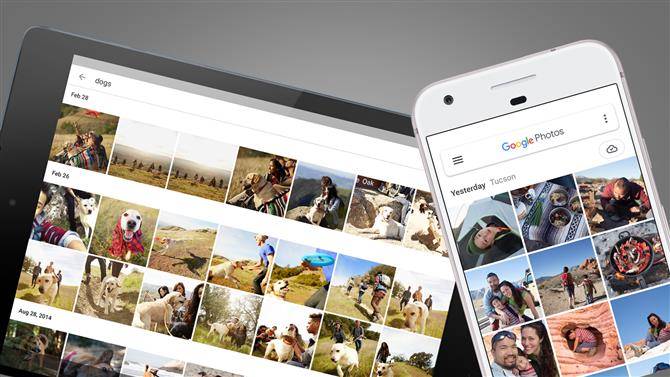
(حقوق الصورة: Google)
صور Google: كيفية إدارة صورك وتنظيمها
هل قمت بتحميل مجموعتك الفوتوغرافية الكاملة إلى صور Google؟ بطبيعة الحال ، سترغب في تنظيم أرشيفك وتصنيفه لسهولة التنقل.
يوفر تطبيق صور Google وظائف الألبوم ، بحيث يمكنك بسهولة تجميع الصور المحددة في مجلدات في السحابة. حدد إما عدة صور وانقر على رمز علامة الجمع لإضافتها إلى ألبوم ، أو انتقل إلى علامة التبويب “الألبومات” لإنشاء ألبوم جديد أولاً ثم قم بإضافة صور. ستتمكن بعد ذلك من مشاركة هذه الألبومات بسهولة مع العائلة والأصدقاء. لا يمكنك ، مع ذلك ، وضع الألبومات داخل الألبومات أو تجميعها معًا ، لذلك تكون خيارات التنظيم محدودة نسبيًا مقارنة ببعض الخدمات الأخرى.
يكمن السحر الحقيقي لصور Google في ذكاء التعلم الآلي. شريطة أن تكون سعيدًا لمحرك الذكاء الاصطناعي من Google للتجول عبر مكتبة الصور بالكامل ، فإنه جيد بشكل لا يصدق في اكتشاف الموضوعات والوجوه والأشياء بذكاء ، والتي يمكنك العثور عليها بعد ذلك عن طريق إدخال المصطلحات في شريط البحث.
سترى أيضًا هذه الفئات نفسها ضمن علامة التبويب “الألبومات” ، مع مجلدات مخصصة لـ “الأشخاص والحيوانات الأليفة” و “الأماكن” و “الأشياء”. سيتم فرز مكتبتك بأكملها حسب الموضوع ، مما يجعل من السهل تعقب صور معينة حتى في أكبر المجموعات. ضمن “الأشياء” ، على سبيل المثال ، تستطيع صور Google تحديد كل شيء من الملاعب ومسارات السباق إلى السيارات والقوارب وزجاجات البيرة.
كما أنها جيدة بشكل مخيف في التعرف على الوجوه وتجميع الصور التي تتميز بنفس الشخص ، والتي يمكنك بعد ذلك تسميتها باسمها. يمكنك أيضًا تحسين هذه النتائج من خلال مراجعة الصور وإخبار Google بما تحتويه ، بالإضافة إلى إضافة أي شيء قد فاتته.
- أفضل تخزين سحابي 2020 للصور والصور: مجانًا ومدفوعة
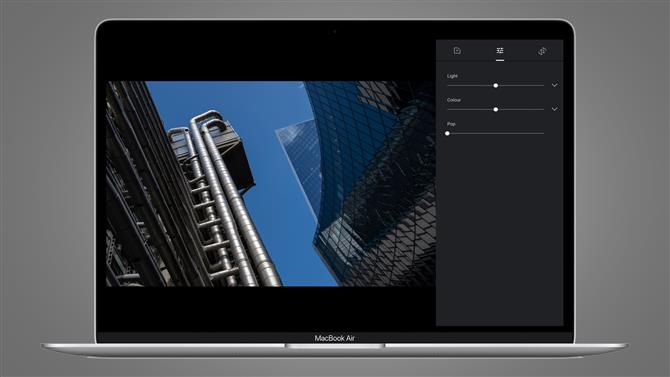
(حقوق الصورة: Google)
صور Google: كيفية تعديل صورك
تقدم صور Google خيارات تعديل محدودة نسبيًا. افتح أي صورة قمت بنسخها احتياطيًا إلى السحابة ، واضغط على رمز أشرطة التمرير وستتمكن من تطبيق الفلاتر واقتصاص الصورة وتدويرها وضبط إعدادات الألوان والإضاءة. إنه أقرب إلى تجربة تعديل الصور على هاتفك الذكي من مجموعة تعديل شاملة.
مرة أخرى ، يضيف الذكاء الاصطناعي من Google إلى التجربة هنا. اضغط على علامة التبويب “بالنسبة لك” وستجد صورًا متحركة وأفلامًا قصيرة وصورًا منمقة تم إنشاؤها تلقائيًا بواسطة صور Google باستخدام لقطات من مكتبتك. مثل ما ترى؟ انقر فوق “حفظ” للحفاظ على الصورة المعدلة.
- أفضل محرر صور 2020: 10 خيارات لبدء إبداعك
