تم تقديم هذه المقالة إلى Ditching Pro بواسطة Linux Format ، وهي المجلة رقم واحد لتعزيز معرفتك على Linux ، وتطورات المصادر المفتوحة ، وإصدارات التوزيعة ، والمزيد. ظهرت في العدد 264 ، المنشور في مايو 2020. اشترك في النسخة المطبوعة أو الرقمية من تنسيق Linux هنا.
أحدث إصدار لـ Canonical Ubuntu ، “Focal Fossa” ، ضرب المرايا في نهاية أبريل. لذا ، عندما تقرأ هذا ، سيكون الآلاف من الأشخاص قد قاموا بتنزيله وتثبيته و (سنراهن) على إعجابنا بما يقدمه. إذا لم تجربها بعد ، فأنت في علاج. استعد وسنوضح لك ما هو جديد وما يمكنك القيام به مع أفضل أعمال Canonical.
إذا لم تجرّب Linux من قبل ، فإن Ubuntu 20.04 مكان رائع للبدء. يمكنك تجربته الآن (جيدًا في الوقت الذي يستغرقه تنزيله وكتابته على عصا USB) دون التدخل في الإعداد الحالي.
هناك جميع أنواع الأسباب للتبديل إلى Linux ، ومع إصدار Ubuntu الجديد يأتي واحد آخر. كن حسد نظام التشغيل الخاص بك باستخدام الأصدقاء. لا ترى جهاز الكمبيوتر الخاص بك معطلاً بالتحديثات مرة أخرى. تمتع بسطح مكتب ليس مساحة إعلانية. استكشف الاختيار الهائل للبرمجيات الحرة ، التي غالبًا ما تكون على الأقل جيدة مثل العروض التجارية ، وفي كثير من الحالات تكون متفوقة بشكل واضح. تحرير الفيديو ، النمذجة ثلاثية الأبعاد ، تحليل الأرقام عالية القدرة ، وحتى ألعاب AAA كلها على بعد نقرات قليلة. وإذا كانت عادات سطح المكتب لديك أكثر استقرارًا ، فإن Ubuntu ستوفر لك الحماية أيضًا. تصفح الويب السريع والبريد الإلكتروني السهل وتشغيل الوسائط بدون ضجيج كلها ملكك. تابع القراءة وشاهد مدى قوة نظام التشغيل هذا.
- إليك قائمة بأفضل مزودي التدريب في لينكس
- تحقق من قائمتنا لأفضل أجهزة الكمبيوتر المحمولة Linux المتاحة
- لقد أنشأنا قائمة بأفضل توزيعات Raspberry Pi في السوق
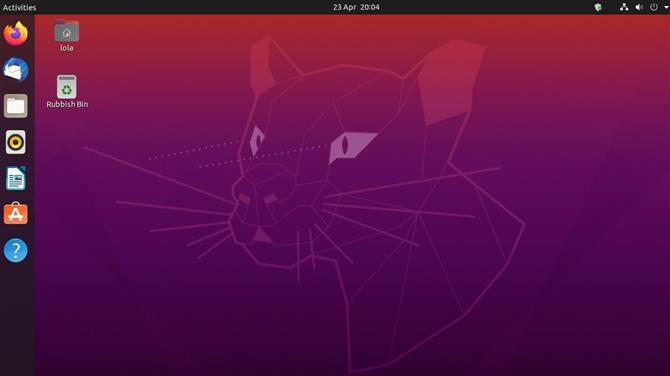
(حقوق الصورة: Canonical)
Focala fossa bossa nova
لقد كنا نتطلع إلى هذا الإصدار لفترة من الوقت ، ليس بسبب الميزات الجديدة اللامعة التي تستحوذ على العناوين ، ولكن لأننا كنا نشك في أنه سيتحسن على سابقه العظيم. وأيضًا لأنه سمي باسم نوع مخلوق يشبه القطط.
وبطبيعة الحال ، تم تحديث كل شيء تحت غطاء المحرك. يوفر الإصدار 5.4 kernel الجديد دعم الأجهزة الجديدة والإصلاحات القديمة. أكثر ما يهم المستخدمين المنزليين هو سطح المكتب ، وستجد Gnome 3.36 يبدو ويتصرف بشكل أفضل من أي وقت مضى. يبدو أنه كانت هناك لعبة مدتها سنتان من الضرب على الخلل ، سواء داخل Gnome و Ubuntu على حد سواء ، لمعالجة مشاكل الاهتزاز والذاكرة. ولكن مع هذا الإصدار ، تصبح سلسة مثل النوع الخاطئ من زبدة الفول السوداني.
ما نشير إليه بمودة باسم “التعتيم” قد حان لـ Ubuntu – مثل العديد من أجهزة سطح المكتب والتطبيقات التي توفر الآن وضعًا مظلمًا (ليس الوضع الافتراضي) الذي يجد بعض الناس أنه أسهل على العين. فاتح أو غامق ، نعتقد أنك ستحب الأيقونات الجريئة الجديدة وموضوع Yaru. ميزة مجلدات تطبيق Gnome ، والتي يمكنك من خلالها سحب الرموز في قائمة التطبيقات فوق بعضها البعض لإنشاء مجلد ، أصبحت أقل خبثًا الآن. وإذا قمت بإزالة كل العناصر باستثناء مجلد واحد ، فسيتم ترقية المفرد تلقائيًا إلى القائمة الرئيسية وإزالة المجلد. أنيق – مرتب.
إذا كان لديك شاشة HiDPI ، فسيكون من دواعي سرورنا أن نعلم أن التحجيم الكسري أصبح في النهاية هنا. و (بخلاف 19.10) ، لا تحتاج إلى استدعاء Gsettings بشكل غريب من سطر الأوامر لاستخدامه. في السابق ، كان القياس الصحيح فقط متاحًا ، مما يعني أن المستخدمين غالبًا ما كان عليهم الاختيار بين نص صغير ونص عملاق. الآن يمكن تمكين منطقة Goldilocks من خلال مفتاح بسيط في الإعدادات> شاشة العرض ، ولكن لاحظ تحذير الطباعة الصغيرة حول زيادة استخدام الطاقة وانخفاض حدة. في وقت كتابة هذا التقرير ، يبدو أن هناك مشاكل في استخدام هذا مع برنامج تشغيل Nvidia المملوك أيضًا ، لذا راقب هذا الخطأ.
بالحديث عن Nvidia ، يتم تضمين برامج التشغيل الخاصة بهم الآن في وسيط التثبيت ، ولا حاجة إلى اللجوء إلى PPA أو (ارتجاف) تنزيلها من موقع Nvidia الإلكتروني. سيسعد اللاعبون بمعرفة أن GameMode الخاص بـ Feral هو جزء من تثبيت قياسي. يمكن أن يؤدي ذلك إلى إعادة ضبط وحدات التحكم في تردد وحدة المعالجة المركزية ، والجدولة ، والأزرار الأخرى لتعزيز الإطارات. وفي حال كنت قلقًا بشأن إصدار 32 بت من المكتبة ، فلا تقلق ، فكل ما تحتاجه Steam و Wine و Lutris لا يزال في المستودعات. إذا كنت تشغل تطبيقات 32 بت قديمة ، فقد تواجه صعوبات ، لذا قم باختبارها قبل التخلص من تثبيت 18.04.
هناك فرصة لمساعدة المجتمع هنا إذا وجدت واحدة لا تعمل ، قم بواجبك وقم بتعبئتها في صورة Snap. تقدم أداة Ubuntu Software الآن Snaps كإعداد افتراضي. في الواقع ، كانت معظم التطبيقات التي بحثنا عنها متاحة فقط بهذا التنسيق ، ولكن يمكن تثبيت بعض الحزم من مستودعات Ubuntu التقليدية. بالطبع ، لا يزال بإمكانك تثبيت الحزم من سطر الأوامر باستخدام Apt إذا لم يتم بيعك بعقلية “متجر التطبيقات”. نتوقع أن يكتسب Snaps (و Flatpaks) قوة جذب كبيرة في الأشهر والسنوات القادمة.
كما سترى من تطبيق البرنامج ، يتم الآن تجميع عدد من الأدوات العصرية (بعضها مملوكة مثل Zoom و Slack ، وبعضها لا يحب Riot و Signal) على أنها Snaps. وسيزداد هذا العدد حيث يتجاهل المطورون بشكل متزايد الطريقة القديمة للاعتماد على توزيعات حزم عروضهم.
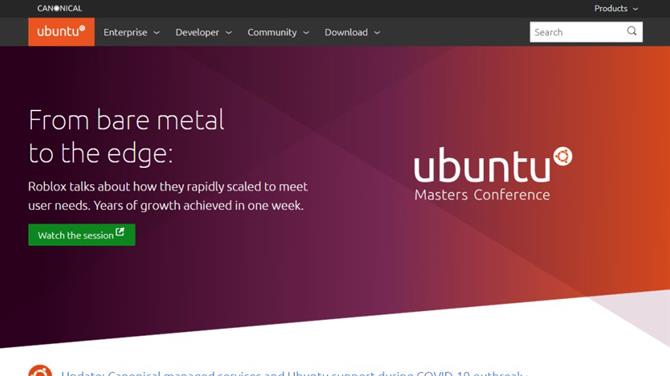
(حقوق الصورة: Canonical)
تثبيت أوبونتو
يمكنك تنزيل صورة تثبيت Ubuntu من أي نظام تشغيل يناسبك. قم بتشغيل المتصفح الخاص بك وتوجه إلى https://ubuntu.com/download/desktop واضغط على زر التنزيل. إذا كنت تشعر بالتبرع ، يمكنك أيضًا التبرع لـ Canonical واختيار كيفية استثمارها ، ولكن هذا اختياري تمامًا.
نوصي بإعداد كوب من الشاي أثناء اكتمال التنزيل. يجب أن يكون لديك الآن ملف صورة بحجم 2.5 جيجابايت يمكنك كتابته على قرص DVD باستخدام البرنامج الذي تختاره (مثل Toast on macOS ، CDBurnerXP على Windows ، Brasero على Linux). نحن نعلم أن العديد من أجهزة الكمبيوتر الشخصية ومعظم أجهزة الكمبيوتر المحمولة لا تحتوي على محركات أقراص ضوئية في الوقت الحاضر ، ولكن لا بأس بذلك – يمكن كتابة الصورة على عصا USB ، والتي من المحتمل أن يتم التمهيد بشكل أسرع وستكون بالتأكيد أكثر هدوءًا من التمهيد من DVD. هناك برامج مثل Unetbootin يمكنها تنزيل التوزيعات تلقائيًا وإعدادها بجميع أنواع الطرق الرائعة ، لكننا نفضل إبقاء الأمور بسيطة ، لذا نوصي باستخدام أداة Etcher عبر الأنظمة الأساسية. احصل عليه من https://etcher.io ، وابدأ تشغيله ، وقم بتوصيل محرك أقراص USB (تأكد من عدم وجود أي شيء ثمين عليه لأنه سيتم تدمير كل محتوياته) ، ثم ابتعد.
ستحتاج إلى معرفة كيفية تشغيل جهاز الكمبيوتر الخاص بك من USB أو الوسائط البصرية قبل أن تتمكن من الاستمتاع بـ Ubuntu. لديك خياران ، أحدهما هو فتح أي قائمة تمهيد مقدمة – لا تقدم جميع الأجهزة ذلك – يختلف المفتاح المستخدم. تستخدم أنظمة HP F9 ، وتستخدم Dell و Lenovo F12 ، وتستخدم الأنظمة القديمة المستندة إلى AMIBIOS F8 ، وتستخدم الأنظمة المستندة إلى جوائز F11. تحتاج إلى النقر ببطء على المفتاح بعد تشغيل النظام. حدد أي خيار من محركات الأقراص المضغوطة / الأقراص الضوئية وأنت على ما يرام. إذا لم تكن هناك قائمة تمهيد متاحة ، فإن الخيار الآخر هو تحديد ترتيب أجهزة التمهيد ضمن إعدادات BIOS / UEFI. عادة يجب أن تومض الرسالة أثناء بدء النظام لتوضيح المفتاح الذي يجب الضغط عليه. كما هو الحال مع قائمة التمهيد ، فإن الضغط على أحد مفاتيح Del (الأكثر شيوعًا) أو F1 أو F2 أو Esc أو مفتاح صيانة “خاص” يجب أن يوفر الوصول. في BIOS حدد موقع قائمة Boot Device وتأكد من أن محرك أقراص DVD / البصري هو الأول في القائمة. حفظ وإعادة التشغيل!
يمكنك استكشاف البيئة الحية الخالية من المخاطر ، ولكن للحصول على أقصى قدر من المتعة والأداء ، قم بتثبيت Ubuntu على محرك الأقراص الثابتة أو SSD باستخدام الدليل العملي المكون من 6 خطوات أدناه. إذا كان لديك واحد ، نوصي بتثبيت Ubuntu على جهازه الخاص ، بدلاً من تغيير حجم قسم Windows وفقًا للخطوتين 1 و 2. يجب أن يعمل كل شيء بشكل جيد ، وفي الواقع من الممكن تنفيذ هذه الخطوات من مثبت Ubuntu. لكننا كنا طويلين بما يكفي لمعرفة الأشياء لا تسير دائمًا كما ينبغي. لذا قم بعمل نسخة احتياطية من أي بيانات مهمة قبل المتابعة. إذا كان لديك جهاز احتياطي ، فما عليك سوى تحديده واستخدام القرص مسح وتثبيت خيار أوبونتو في الخطوة 4. مولتو semplice. إذا كنت ترغب في تشغيله بأمان ، فهناك خيار آخر يتمثل في تثبيت Ubuntu على جهاز افتراضي باستخدام VirtualBox الخاص بـ Oracle والدليل أدناه.
3 خطوات للتثبيت في Virtual Box
1. احصل على VirtualBox
توجه إلى موقع الويب وقم بتنزيل VirtualBox 6 لنظام التشغيل الخاص بك ، سواء كان ذلك نظام التشغيل Windows أو OS X. قم بتثبيته وتذكر أنك ستحتاج على الأقل إلى 20 جيجابايت من مساحة محرك الأقراص لتخزين ملف نظام التشغيل الظاهري. ستحتاج أيضًا إلى ملف Ubuntu ISO. بمجرد التثبيت ، ابدأ تشغيله وانقر فوق الزر “جديد” وأطلق عليه Ubuntu.
2. إنشاء آلة
اختر Ubuntu ويجب أن تتطابق البتات مع ISO الذي قمت بتنزيله ، انقر فوق “التالي”. تحت الذاكرة ، نوصي بـ 2048 ، ولكن إذا كان لديك جهاز كمبيوتر 896 4096 هو الأفضل. يمكنك ترك الباقي كإعدادات افتراضية ، بصرف النظر عن حجم القرص الصلب الديناميكي. القيمة الافتراضية هي 8 غيغابايت ، ونقترح 32 غيغابايت على الأقل إذا كان بإمكانك توفيرها. إنهاء وانقر فوق ابدأ للمضي قدما.
3. بدء تشغيل Ubuntu الظاهري
ستظهر مطالبة تطلب قرصًا ، وحدد موقع ملف Ubuntu ISO وانقر فوق “ابدأ”. سيبدأ Linux Ubuntu ، بمجرد تحميله ، يمكنك تجربة استخدام Ubuntu أو استخدام رمز التثبيت لتثبيته بشكل صحيح على الجهاز الظاهري. للاستخدام الموسع ، في إعدادات الجهاز الظاهري ضمن العرض ، ستحتاج إلى تمكين التسريع ثلاثي الأبعاد وتخصيص 16 ميغابايت.
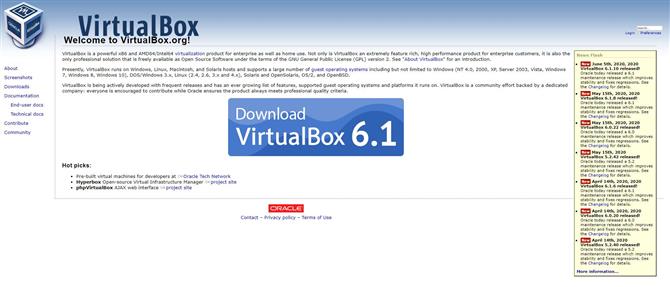
(حقوق الصورة: Oracle)
6 خطوات لتثبيت أوبونتو
1. إفساح المجال
لإنشاء قسم فارغ لتثبيت Ubuntu ، سيتعين عليك أولاً الضغط على قسم Windows الحالي. قم بتشغيل أداة إدارة الأقراص في نظام التشغيل Windows ، وانقر بزر الماوس الأيمن على القسم الرئيسي الذي تم تعيينه عادةً على حرف محرك الأقراص C. ثم حدد خيار تقليص حجم الصوت من القائمة المنبثقة.
2. تقليص النوافذ
يؤدي ذلك إلى إظهار مربع حوار Shrink الذي يوضح لك الحجم الإجمالي لمحرك الأقراص الثابتة والحد الأقصى من المساحة التي يمكنك الضغط عليها خارج القسم المحدد. لإنشاء قسم جديد ، حدد حجم القسم في المساحة المتوفرة بالميغابايت وانقر على “تقليص” لبدء العملية.
3. التحديثات والمكونات الإضافية
بعد تشغيل الكمبيوتر من وسيط تثبيت Ubuntu ، سيعرض قائمة تحقق. تأكد من تبديل مربعي الاختيار المتاحين على هذه الشاشة. سيحقق خيار مربع الاختيار الأول أي تحديثات متاحة من الإنترنت ، والآخر سيقوم بتثبيت المكون الإضافي المطلوب لتشغيل محتوى MP3 والبرامج الثابتة لشبكة WiFi.
4. استخدم المساحة الخالية
في الشاشة المسماة نوع التثبيت ، بدّل زر الاختيار “شيء آخر” لتقسيم القرص يدويًا. سيعرض لك Ubuntu الآن قائمة بالأقسام الموجودة على القرص الصلب. حدد واحد يسمى “المساحة الحرة” وانقر فوق علامة الجمع (“+”) لإنشاء قسم من هذه المساحة التي قمت بتحريرها في Windows.
5. تعريف الأقسام
في المربع إنشاء قسم ، أدخل حجم قسم أوبونتو. ثم استخدم القائمة المنسدلة “نقطة التركيب” لتحديد خيار “/”. يمكنك إنشاء قسم منفصل للمنزل (إذا كنت ترغب في فصل ملفات المستخدم وملفات النظام) بنفس الطريقة تمامًا. ما عليك سوى اختيار / المنزل من القائمة.
6. توطين وتخصيص
وهذا كل شيء. سيبدأ المثبت الآن عملية تثبيت Ubuntu. أثناء نسخ الملفات إلى القرص الصلب في الخلفية ، سيسألك عن لغتك. سيُطلب منك في الشاشة الأخيرة إدخال تفاصيل تسجيل الدخول وكلمة المرور المطلوبة ، بالإضافة إلى اسم جهاز الكمبيوتر الخاص بك.
الغوص العميق في سطح المكتب
قادمًا من Windows أو macOS ، يبدو Ubuntu للوهلة الأولى مختلفًا بشكل كبير ، وربما حتى قليلاً. لكن لا تقلق ، ستشعر وكأنك في المنزل. قد يكون منفذ الاتصال الأول هو قائمة التطبيقات ، والتي يمكنك الوصول إليها عن طريق النقر في الجزء العلوي الأيسر من الشاشة ، أو عن طريق الضغط على مفتاح Super (Windows). يعرض هذا أي تطبيقات قيد التشغيل ، أو إذا لم يكن هناك أي منها سيعرض التطبيقات المستخدمة بشكل متكرر. لذلك في المرة الأولى التي تنقر فيها على هذا العرض ستكون قاحلة. ستجد شبكة من التطبيقات المثبتة (المصورة في التعليق التوضيحي أدناه ، والتي نأمل أن تساعدك في الحصول على محاملك) من خلال النقر في أسفل اليمين ، لذا قم بالفضول لمعرفة ما يثير اهتماماتك.
يتضمن التثبيت القياسي كل ما تحتاجه للبدء ، ويحاول تجنب تجميع الأشياء التي لا تحتاجها. ربما كان علينا أن نذكر في وقت سابق خيار التثبيت الأدنى إذا كنت لا تحتاج إلى مجموعة مكتبية أو ألعاب أو ألعاب أخرى. هذا يوفر عليك حوالي نصف جيجابايت. عاجلاً أم آجلاً ، ستحتاج إلى إضافة تطبيق أو عدة تطبيقات ، والطريقة الأسهل للقيام بذلك هي من خلال اختصار Ubuntu Software في المرسى (الذي يبدو وكأنه حقيبة برتقالية). واحدة من الإضافات الأولى لدينا هي أداة Gnome Tweaks ، والتي تتيح لك تخصيص مظهر وسلوك سطح المكتب بطرق عديدة. اعتمادًا على من تعتقد ، يجب ألا يكون هذا موجودًا على الإطلاق ، أو يجب تضمينه افتراضيًا على سطح مكتب Gnome. سنسمح لك بأن تكون المحكم ، ما عليك سوى البحث عن التعديل في برنامج Ubuntu ، والنقر على زر التثبيت الأخضر ، والتأكيد بكلمة المرور الخاصة بك.
سيطلب منك المثبت إضافة أي حسابات على الإنترنت لديك (مثل Facebook و Google وما إلى ذلك). سوف يتكامل هذا مع تقويم سطح المكتب ومدير الملفات حسب الاقتضاء ، حتى تتمكن من تصفح Google Drive أو تلقي إشعارات حول الإعجابات أو الوخزات الجديدة على Facebook (هل مازال النصل أمراً؟). إذا لم تضف هذه الحسابات في وقت سابق ، فيمكنك دائمًا إضافتها بالانتقال إلى الإعدادات> الحسابات عبر الإنترنت. ربما ستجد أنك بحاجة إلى تسجيل الخروج وتسجيل الدخول مرة أخرى قبل مزامنة التقاويم والأشياء الأخرى بشكل صحيح. إذا كانت لديك حسابات متصلة بنجاح وتعبت من كل هذه الإشعارات ، فيمكنك إزالتها من هنا أيضًا. بدلاً من ذلك ، سيعمل مفتاح “عدم الإزعاج” في لوحة التقويم على إسكات هذه الرسائل ونأمل أن تحافظ على تركيزك.

(حقوق الصورة: Canonical)
تحت الغطاء
نحصل عليه. إصدار Ubuntu الجديد ، حتى LTS ، ليس هو السبب الذي كان عليه من قبل. حتى الإدارة تحصل على ذلك الآن. لن يؤدي خداع الغطاء باللون البرتقالي وإبرازه بتفاصيل مثل “يجب أن يكون لديك” و “الميزات الجديدة الثورية” إلى خداع أي شخص ، وخاصة مستخدمي Linux المحنكين. لقد قلنا دائمًا أن هذا الافتقار إلى التغيير الرائد هو شيء جيد ، فهو يظهر أن Ubuntu قد وصل إلى مثل هذا المستوى من النضج الذي يعتبر الصقل ، وليس إعادة الكتابة الجذرية للقواعد ، هو المسار الأمثل. نحن نتفهم أيضًا أن هناك الكثير من التوزيعات الأخرى المناسبة للمبتدئين (ودعونا نشدد هنا على أن Ubuntu يحظى بشعبية كبيرة لدى المحترفين أيضًا) ، وربما لا يحظى بعض هؤلاء بالاهتمام الذي يحظى به Ubuntu. بغض النظر عن ذلك ، يظل Ubuntu أحد أكثر التوزيعات شيوعًا بين قرائنا ، بل ومستخدمي Linux بشكل عام.
على وجه الخصوص ، ستجد دعمًا لوحدات معالجة الرسوميات Navi 12 و 14 من AMD بالإضافة إلى وحدات APU الجديدة الخاصة بهم ، وقد قام برنامج Nouveau مفتوح المصدر بتحسين إدارة الألوان. هناك دعم لرقائق Intel Comet Lake والدعم الأولي لهندسة Tiger Lake من الجيل الحادي عشر. تظهر أيضًا وحدة أمان Kernel Lockdown لأول مرة في هذا الإصدار ، مما يحد من كيفية تعطل رمز مساحة المستخدمين (حتى إذا كان يعمل كجذر) من التدخل في عمليات kernel. تم اقتراحه لأول مرة من قبل خبير الأمن ماثيو جاريت قبل بضع سنوات ، ويهدف هذا إلى المسؤولين الذين يرغبون في الحد من الضرر الذي يمكن أن يسببه حساب الجذر المخترق. هناك بعض التغييرات الجديرة بالملاحظة في نظام الملفات – دعم Microsoft exFAT المفتوح المصدر حديثًا (نوعًا ما) ، بالإضافة إلى VirtIO-FS السريع لمشاركة الأدلة مع الأجهزة الافتراضية. يدعم Ubuntu أيضًا الكثير من الميزات من نواة أحدث ، وتتمثل إحدى الإضافات البارزة في دعم Wireguard VPNs. في عصر المراقبة وقوائم “أفضل VPN” برعاية مشبوهة ، سيكون هذا بالتأكيد نعمة للخصوصية. لا تزال الأيام الأولى حتى الآن ، ولكننا نرى أن Wireguard هو المفتاح لإضفاء الغموض على مجال VPN. إنه أمر صغير وسريع وأسهل بكثير للتجول من OpenVPN ، حيث يكون أقرب إلى إعداد خادم SSH.
الانتقال إلى مساحة المستخدمين الأقل ، هناك systemd 245 ، والذي يتميز بنظام الدليل الرئيسي الجديد systemd-homed. لا تقلق مع ذلك ، لا يستخدم Ubuntu هذا بشكل افتراضي ، ولكي نكون صادقين ، لم نتمكن من تنشيطه لذلك يبدو أن هذه الميزة لم يتم تضمينها في الحزمة. مرة أخرى ، الأيام الأولى. هناك أيضًا خيار تجريبي للتثبيت باستخدام نظام ملفات ZFS من الجيل التالي ، الذي تعود جذوره إلى Oracleis Solaris. أبقت نزاعات الترخيص هذا الأمر خارجًا عن نواة Linux ، وهو ليس بالشيء الذي يريده المستخدم العادي. ولكن إذا كان لديك متطلبات مجنونة للتخزين وإلغاء البيانات المكررة ، فإن ZFS هو مجرد مربع اختيار في المثبت بعيدًا. ستقوم البرامج الوسيطة لـ zsys من Ubuntu بالتقاط أنظمة الملفات تلقائيًا قبل تحديثات البرامج ، بحيث يمكن التراجع عن هذه إذا انتقلت الأمور جنوبًا.
هناك هدف جديد مدعوم رسميًا للإثارة ، Raspberry Pi (الموديلات 2 و 3 و 4). لا يعد هذا الأمر رائعًا للمستخدمين المنزليين فقط ، لا سيما أولئك الذين يرغبون في الاستفادة من أجهزة نظام التشغيل 3 و 4 من Aarch64 / ARMv8 OS ، ولكن الحصول على شهادة Canonical سيشجع الشركات على القيام بأشياء رائعة مع Pi.
تنطبق الشهادة فقط على خادم Ubuntu ، وهذا هو تنزيل Raspberry Pi الوحيد الذي يتم تقديمه من خلال موقع Canonical الإلكتروني ، ولكن من السهل إضافة سطح مكتب ، على سبيل المثال عبر حزمة xubuntu-desktop. إذا كان لديك جهاز Pi 4 وتريد الاستفادة من جاذبيته الإضافية ، فلماذا لا تصاب بالجنون وتثبيت KDE Plasma؟ في الوقت الحالي ، لا يتم دعم سطح المكتب الرسمي Gnome على Pi ، ولكن لا تنسى أن صورة بطاقة Ubuntu MATE SD متاحة (من https://ubuntu-mate.org) إذا كنت تريد جهازًا جاهزًا لبدء تشغيل سطح المكتب. سطح المكتب MATE مثالي للأجهزة ذات الطاقة المنخفضة ، أو فقط الأشخاص الذين يحبون Gnome 2. كما تتوفر صور MATE لأجهزة UMPC مثل GPD Pocket و MicroPC.
لا يمكن تثبيت Flatpaks من تطبيق Ubuntu Software ، ولكنها متاحة من سطر الأوامر. إذا كنت تريد تثبيت نمط واجهة المستخدم الرسومية ، فيمكنك تثبيت تطبيق Vanilla Gnome Software ، وإضافة المكوّن الإضافي Flatpak ثم إضافة Repath Flathub مع:
لاحظ الرسالة المتعلقة بمسار البحث – يلزم إعادة التشغيل قبل ظهور تطبيقات Flatpak في قائمة التطبيقات. من المربك قليلاً ، ستجد الآن متجرين للتطبيقات ، “Ubuntu Software” و “Software” ، في قائمة التطبيقات. سيمكنك هذا الأخير من التثبيت من سلسلة كاملة من مصادر الحزم – Flatpaks أو Snaps أو DEBs ذات الطراز القديم الجيد. لذا يمكنك حتى إلغاء تثبيت حزمة [c] snap-store [/ c] إذا أردت.
هذا كل ما لدي أيها الناس
ومع ذلك ، يجب أن نذهب. لم نقم بتغطية الفن المظلم لتشغيل Ubuntu على Windows عبر WSL حتى الآن ، ولكن مع انتشار WSL 2 قريبًا ، سيكون ذلك بالتأكيد مسعى مثير للاهتمام ، على الرغم من أنه ربما يثير اهتمام المطورين أكثر من المستخدمين المنزليين. إذا كنت تقوم بتشغيل Ubuntu 18.04 على الخادم الخاص بك ، فمن الأفضل التوقف عن الترقية حتى إصدار 20.04.1 نقطة. هناك الكثير بالنسبة إلى Ubuntu ونود أن نسمع آرائك حوله وجميع النكهات الأخرى. التحجر السعيد بين فؤوسا فوسالام!
- إليك اختيارنا لأفضل توزيعات لينكس خفيفة الوزن
